Unlocking the Secrets: Where to Access Lists on Google Assistant
With the rise of smart technology, many individuals are turning to AI tools like Google Assistant to enhance their productivity. One of the most valuable features of Google Assistant is its ability to manage lists, which helps users keep track of tasks, reminders, and various aspects of their digital organization. In this article, we’ll explore how to effectively use Google Assistant for managing lists and how voice commands can streamline your daily activities.
Understanding Google Assistant and Its List Functionality
Google Assistant is a virtual assistant powered by artificial intelligence that helps users perform a variety of tasks using voice commands. Its list functionality is particularly useful for those looking to boost their productivity by keeping their tasks organized. Whether you’re making a shopping list, planning a to-do list, or setting reminders, Google Assistant can simplify the process.
Why Use Google Assistant for Lists?
Here are some benefits of using Google Assistant for your lists:
- Hands-Free Management: Create and manage lists using just your voice.
- Real-Time Updates: Easily add or remove items from your lists whenever you need.
- Integration with Other Apps: Sync your lists with Google Keep, Google Tasks, and other productivity applications.
- Accessibility: Access your lists from various devices, including smartphones, tablets, and smart speakers.
How to Access Lists on Google Assistant
Accessing lists on Google Assistant is straightforward. Follow these steps to get started:
Step 1: Setting Up Google Assistant
Before you can use Google Assistant effectively, ensure that you have it set up on your device:
- Download the Google Assistant app from the Google Play Store or the Apple App Store.
- Open the app and sign in with your Google account.
- Follow the on-screen instructions to set up voice recognition.
Step 2: Creating a List with Voice Commands
Once Google Assistant is set up, you can start creating lists using simple voice commands. Here’s how:
- To create a shopping list, say: “Hey Google, create a shopping list.”
- To add items to your shopping list, say: “Add milk to my shopping list.”
- To check your shopping list, say: “Show me my shopping list.”
Step 3: Managing Your Lists
After creating your lists, you can manage them effortlessly. Use the following commands:
- To remove an item: “Remove milk from my shopping list.”
- To create a to-do list: “Create a to-do list.”
- To view all your lists: “What are my lists?”
Step 4: Syncing with Other Applications
Google Assistant integrates seamlessly with other productivity tools. To sync your lists with Google Keep or Google Tasks, ensure that:
- You have the Google Keep or Google Tasks app installed.
- Your Google account is connected across these applications.
Once synced, you can use commands like:
- “Add this task to my Google Tasks.”
- “Show my notes in Google Keep.”
Troubleshooting Common Issues
While using Google Assistant, you may encounter some challenges. Here are tips to troubleshoot:
- Google Assistant Not Responding: Ensure your device is connected to the internet and that the Google Assistant feature is enabled in your settings.
- Lists Not Syncing: Check that you are logged into the same Google account across all applications. Try refreshing the app.
- Voice Commands Not Working: Make sure your microphone is functioning correctly and that you are speaking clearly. Restarting the device may also help.
Maximizing Productivity with Google Assistant Lists
To truly unlock the potential of Google Assistant lists, consider these productivity tips:
- Use Specific Commands: The more specific you are with your voice commands, the better Google Assistant will understand your needs.
- Set Reminders: Use lists in conjunction with reminders. For instance, say, “Remind me to buy groceries on Saturday.”
- Regular Updates: Make it a habit to review and update your lists regularly to stay organized.
- Utilize Categories: Create different lists for different categories, such as work tasks, personal errands, and shopping needs.
Conclusion
Google Assistant is a powerful tool for managing lists, enhancing your productivity and streamlining your tasks through voice commands. By following the steps outlined above, you can easily create, manage, and sync your lists, ensuring you stay organized in your daily life. With the integration of other AI tools and productivity applications, Google Assistant makes digital organization a breeze.
Ready to optimize your productivity? Start using Google Assistant today and unlock the secrets of efficient list management. For more tips on digital organization, check out our related articles on productivity hacks.
This article is in the category Smart Homes and created by VoiceAssistLab Team
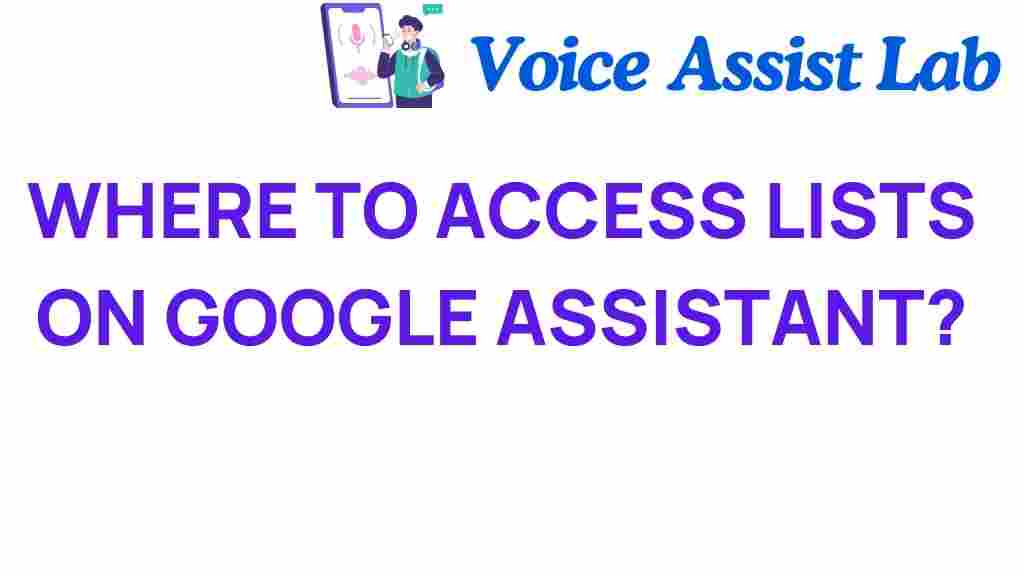
3 thoughts on “Unlocking the Secrets: Where to Access Lists on Google Assistant”