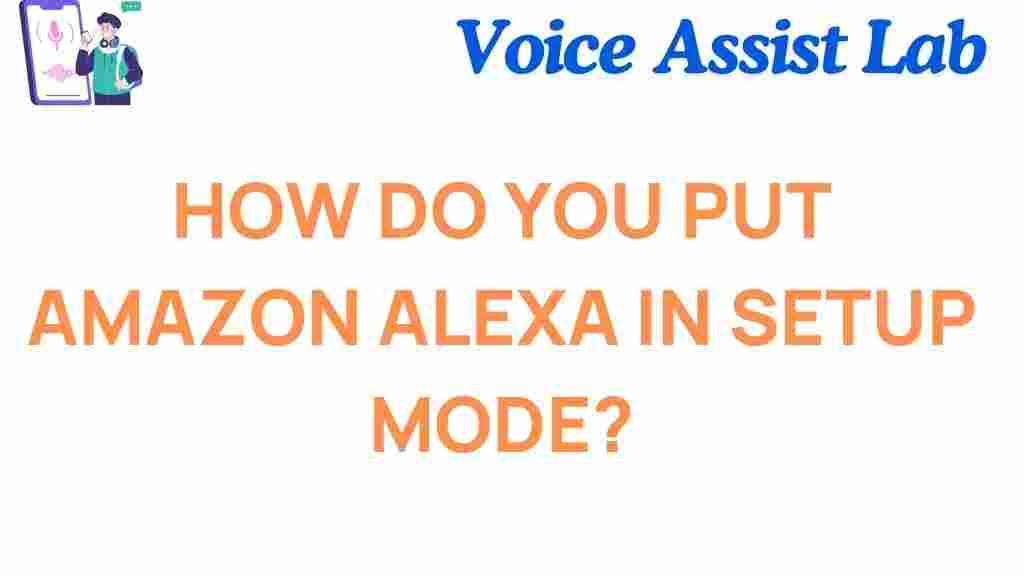Amazon Alexa: How to Put Your Device in Setup Mode
If you’ve recently purchased an Amazon Alexa device or are looking to reset it, putting it into setup mode is the first step. This process allows you to connect your device to your Wi-Fi network and customize it to your preferences. In this article, we will walk you through the steps to put your Amazon Alexa into setup mode, troubleshoot common issues, and provide helpful tips for optimizing your Alexa experience.
Understanding Amazon Alexa Setup Mode
Before diving into the setup process, it’s essential to understand what setup mode is and why it’s necessary. When your Amazon Alexa device enters setup mode, it becomes ready to connect to your Wi-Fi network. This is a crucial step for ensuring that your Alexa can access the internet and perform tasks like playing music, controlling smart devices, setting reminders, and more.
Setup mode also allows you to pair your Alexa with the Amazon Alexa app on your smartphone or tablet, giving you full control over the device. Once in setup mode, Alexa will prompt you to select your Wi-Fi network and enter your credentials. With everything in place, your Alexa device will be ready to use!
Steps to Put Your Amazon Alexa into Setup Mode
Getting your Amazon Alexa into setup mode is straightforward. Follow these simple steps to get started:
- Unbox and power on your Alexa device
Begin by unboxing your Amazon Alexa device and plugging it into a power source. If it’s a brand-new device, it should automatically start the setup process. - Locate the Action button
On most Alexa devices, the Action button is a circular button with a dot in the center. It is typically located on the top of the device. Press and hold this button for about 10-15 seconds until the light ring turns orange. This signals that the device has entered setup mode. - Download and open the Amazon Alexa app
If you haven’t already, download the Amazon Alexa app from the App Store (iOS) or Google Play Store (Android). Open the app and sign in with your Amazon account. - Connect Alexa to your Wi-Fi network
In the Alexa app, go to the “Devices” tab, select “Echo & Alexa,” and choose your device. Follow the prompts to connect Alexa to your Wi-Fi network by selecting the network and entering your password. - Complete the setup process
Once your Alexa device is connected to Wi-Fi, the setup process will continue. You may be prompted to name your Alexa device, enable certain skills, and customize your preferences. Follow the instructions to finish the setup.
Alternative Ways to Put Alexa in Setup Mode
If the Action button method doesn’t work, or if you’re experiencing issues, there are alternative ways to initiate setup mode. Here are a couple of options:
- Factory Reset: If your Alexa device has been previously set up and you’re encountering problems, a factory reset can be a good solution. This will erase all data from the device and put it back into setup mode. To perform a factory reset, press and hold the Action button for 20-25 seconds, until the light ring turns orange.
- Using the Alexa App: In some cases, you can trigger setup mode through the Alexa app itself. Go to the “Devices” section, select your Alexa device, and choose the option to “Forget this device.” Once forgotten, your Alexa will automatically enter setup mode the next time you power it on.
Common Troubleshooting Tips for Setup Mode
If you’re having trouble getting your Amazon Alexa into setup mode, there could be several reasons behind it. Here are some troubleshooting tips to help resolve common issues:
- Check the power supply: Ensure that your Alexa device is plugged into a functioning power outlet. If it’s not powering on, try using a different outlet or a different power adapter.
- Ensure your Wi-Fi is working: Make sure your Wi-Fi network is up and running. If your device cannot connect to Wi-Fi, it won’t be able to complete the setup process.
- Reset your device: If Alexa is still unresponsive, try performing a factory reset as mentioned earlier. This should put the device back into setup mode and allow you to start fresh.
- Check the Alexa app version: Ensure that you have the latest version of the Amazon Alexa app installed. An outdated app may cause issues during setup. Visit the App Store or Google Play Store to update it if necessary.
- Use the Alexa app’s help feature: If all else fails, use the help feature within the Alexa app to find detailed guides and troubleshooting tips for your specific device model.
Setting Up Alexa for Optimal Use
Once you’ve successfully put your Amazon Alexa in setup mode and connected it to your Wi-Fi network, it’s time to customize the settings and make the most of your device. Here are some additional tips for optimizing your Alexa experience:
- Personalize Alexa’s voice: If you prefer a different voice or accent, you can easily change Alexa’s voice through the app. Just go to “Settings” > “Alexa Preferences” > “Voice Responses.”
- Enable Alexa Skills: Enhance Alexa’s functionality by enabling third-party skills. These are essentially apps for Alexa that expand its capabilities, from ordering food to controlling smart home devices.
- Set up Smart Home Devices: If you have smart devices like lights, thermostats, or security cameras, connect them to Alexa for voice control. You can add these devices in the Alexa app under “Devices” > “Add Device.”
- Customize Routines: Set up routines to automate actions with Alexa. For example, you can create a routine to turn off the lights and play your favorite music when you say, “Alexa, goodnight.”
What to Do If Alexa Stops Working
It’s not uncommon for your Alexa device to experience glitches or temporary issues after the setup. Here’s what you can do if Alexa stops responding or behaves unexpectedly:
- Restart Alexa: Sometimes a simple restart can resolve connectivity or response issues. Just unplug the device, wait 10-20 seconds, and plug it back in.
- Check Wi-Fi signal: Alexa relies on a strong Wi-Fi signal to function properly. If your Wi-Fi signal is weak or unstable, you may experience issues. Consider moving your Alexa device closer to your router or upgrading your router.
- Update Alexa firmware: Amazon regularly releases firmware updates for Alexa devices. Check for any available updates by opening the Alexa app and going to “Settings” > “Device Settings” > “Check for Updates.”
Conclusion
Putting your Amazon Alexa device into setup mode is a simple process, but it’s the first step toward creating a fully functional smart assistant. By following the steps outlined above, you can easily set up your Alexa, troubleshoot common issues, and customize it to suit your needs. Whether you’re setting it up for the first time or resetting it for a fresh start, these tips will ensure a smooth experience.
If you’re looking for more information about Alexa, check out the official Amazon Alexa website for detailed guides and updates.
Remember, setup mode is just the beginning of what Alexa can do. With continuous updates and new features, your Alexa device will only become more capable over time. Enjoy your journey with Amazon Alexa and take full advantage of its powerful voice assistant features!
This article is in the category Smart Homes and created by VoiceAssistLab Team