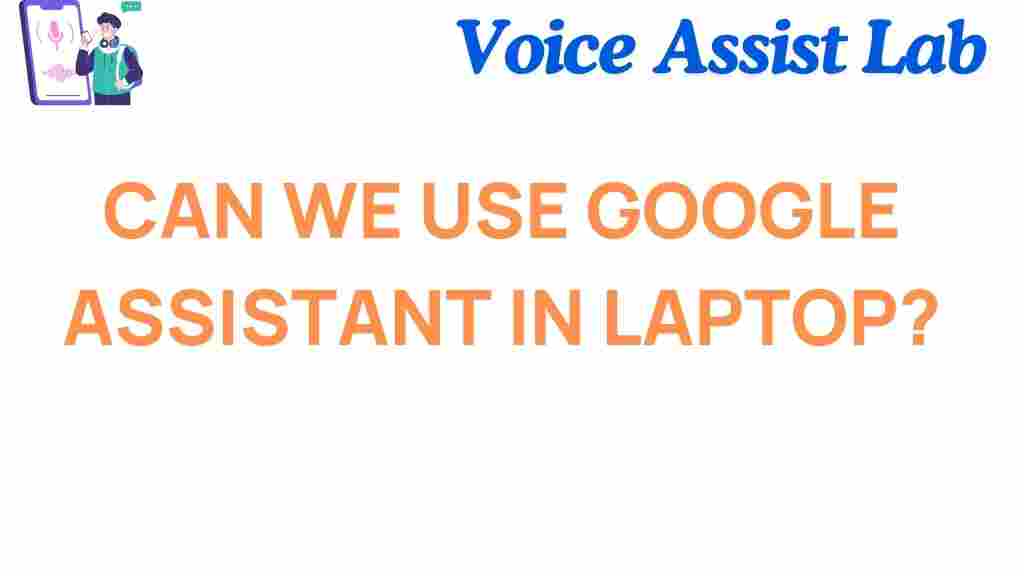Unlocking the Power of Google Assistant on Your Laptop
Google Assistant is a revolutionary tool that has been integrated into smartphones and smart devices, but did you know that you can also use it on your laptop? Whether you’re looking to boost productivity, streamline your workflow, or simply make everyday tasks easier, activating Google Assistant on your laptop can significantly enhance your digital experience. In this guide, we’ll show you how to unlock the full potential of Google Assistant on your laptop and walk you through the setup process, essential commands, troubleshooting tips, and more.
What is Google Assistant?
Google Assistant is an artificial intelligence-powered virtual assistant that helps users perform a variety of tasks using voice commands. It is available across various devices, including smartphones, smart speakers, and even laptops. With its conversational abilities, Google Assistant can answer questions, set reminders, play music, control smart home devices, and even perform complex tasks like sending emails or navigating through maps.
By enabling Google Assistant on your laptop, you can tap into its voice-activated functionalities, saving time and effort on routine activities. It can help you search the web, manage your calendar, and control compatible apps—all with simple voice commands. Now, let’s dive into how you can bring this smart assistant to your laptop.
How to Set Up Google Assistant on Your Laptop
Setting up Google Assistant on your laptop is relatively straightforward, and in most cases, you can enable it through the Google Chrome browser. Here’s a step-by-step guide to get you started:
Step 1: Ensure You Have the Necessary Software
Before proceeding, make sure your laptop has the latest version of Google Chrome installed. Google Assistant requires Chrome to work seamlessly, so keep it updated for the best performance. If you don’t have it yet, you can download it from the official Chrome website.
Step 2: Install the Google Assistant Extension
To get started, you’ll need to install the Google Assistant extension in Chrome. Follow these steps:
- Open Google Chrome on your laptop.
- Go to the Chrome Web Store and search for “Google Assistant”.
- Click on the “Add to Chrome” button to install the extension.
- Once the extension is installed, you’ll see the Google Assistant icon in your Chrome toolbar.
Step 3: Sign in to Your Google Account
Next, you’ll need to sign in to your Google Account to use Google Assistant. Here’s how:
- Click on the Google Assistant icon in the Chrome toolbar.
- Sign in with the same Google account you use on your Android phone (if applicable) for a seamless experience.
Step 4: Enable Voice Activation
Once signed in, you can activate voice commands. Here’s how:
- Click the Google Assistant icon.
- In the settings menu, enable the “Voice Match” feature to let Google Assistant recognize your voice.
Now, you’re all set! You can start using Google Assistant right from your laptop by either typing or speaking commands.
Essential Google Assistant Commands for Your Laptop
Google Assistant is packed with useful features, and once it’s up and running on your laptop, you’ll want to know what it can do. Here are some essential voice commands that will help you get the most out of your experience:
Productivity Boosters
- “Set a reminder for [task]” – Use this to set reminders for important tasks, ensuring you stay on track throughout the day.
- “Add [event] to my calendar” – Google Assistant can manage your calendar, making it easier to schedule appointments or meetings on the go.
- “Show me my tasks” or “What’s on my agenda?” – Quickly get an overview of your schedule with a voice command.
- “Create a to-do list” or “Add [task] to my to-do list” – Keep track of your to-do items with ease.
Web Navigation and Search
- “Search for [query] on Google” – Ask Google Assistant to find information on a particular topic without needing to type.
- “What’s the weather like today?” – Get real-time weather updates.
- “Open [website]” – Open websites directly in your browser by speaking the URL.
Entertainment and Media
- “Play [song]” – Google Assistant can play music from services like YouTube, Spotify, or Google Play Music.
- “Pause the music” or “Next song” – Control your media hands-free while working or relaxing.
Device Control and Smart Home Integration
- “Turn off [device]” – If you have smart home devices integrated with Google Assistant, you can control them from your laptop. For example, turning off lights or adjusting the thermostat.
- “Adjust volume” or “Mute” for compatible devices – Control audio or connected smart speakers with simple voice commands.
Troubleshooting Tips for Google Assistant on Your Laptop
If you’re having trouble using Google Assistant on your laptop, don’t worry. Here are some troubleshooting tips to help you resolve common issues:
1. Google Assistant is Not Responding
Ensure that the microphone on your laptop is enabled and functioning correctly. You can test it by using another voice-recognition app. Additionally, check that you’ve enabled voice activation in the Google Assistant settings.
2. Google Assistant is Not Recognizing Your Voice
Sometimes, voice recognition can be tricky. If Google Assistant isn’t responding to your voice commands, make sure that “Voice Match” is enabled. If you’re in a noisy environment, try speaking more clearly or moving to a quieter space.
3. Commands Are Not Working Properly
If Google Assistant isn’t understanding your commands, double-check that your laptop’s internet connection is stable. Google Assistant relies on cloud services, so a slow or unstable connection could interfere with its functionality.
4. Google Assistant is Lagging or Slow
If you notice lag or delay in responses, ensure that you’re using the latest version of Chrome. Close any unnecessary tabs or apps to free up system resources and improve performance.
Advanced Features of Google Assistant on Your Laptop
Beyond the basics, Google Assistant on your laptop has a range of advanced features that can further enhance your experience. Here are some lesser-known functionalities:
- Multilingual Support – Google Assistant supports multiple languages. If you speak more than one language, you can set it to recognize different languages, making it easier to switch between them without changing settings.
- Integration with Third-Party Apps – Many apps, such as Google Keep or Trello, work with Google Assistant. You can create notes, track tasks, and set reminders within these apps using voice commands.
- Web Searching and Shopping – Google Assistant can help you find specific products online or get detailed reviews. You can even make purchases via Google Assistant if you’ve linked your accounts to Google Pay.
Conclusion
Google Assistant is a powerful tool that can make your laptop experience more efficient and enjoyable. By following the setup process, learning essential commands, and troubleshooting common issues, you can unlock its full potential. Whether you’re managing tasks, controlling smart devices, or simply searching the web, Google Assistant is ready to assist you every step of the way.
If you’re interested in exploring more about Google Assistant and its capabilities, be sure to visit the official Google Assistant website for further insights and updates.
Ready to take your laptop experience to the next level? Activate Google Assistant today and start unlocking the power of voice command technology.
This article is in the category Smart Homes and created by VoiceAssistLab Team