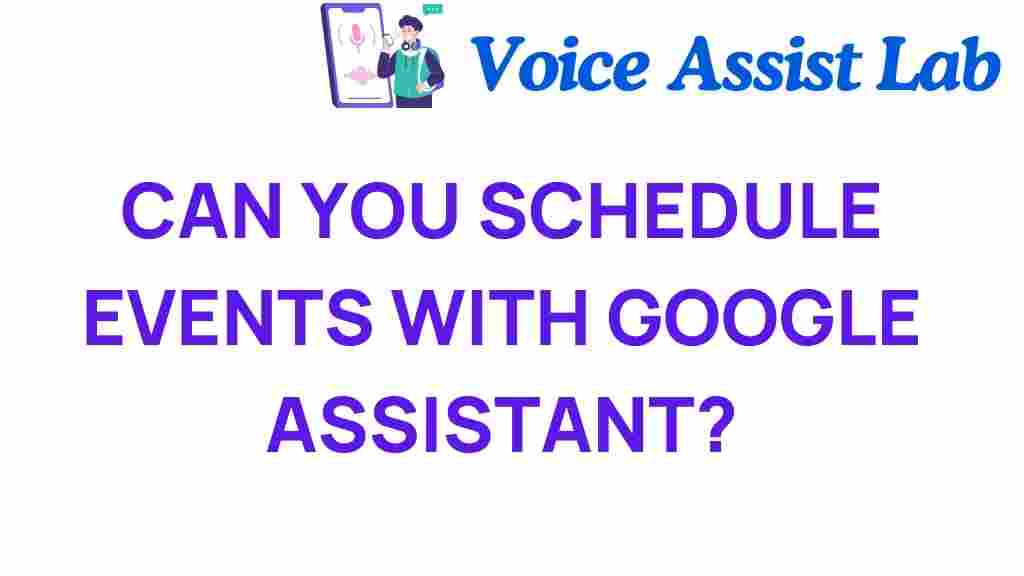Unlocking the Power of Google Assistant: Can You Schedule Events?
In today’s fast-paced world, managing your time effectively is more crucial than ever. As our lives become busier, the need for efficient time management tools has never been greater. Enter Google Assistant, a powerful digital assistant that can help streamline your scheduling and enhance your productivity. With voice commands, you can easily schedule events, set reminders, and keep track of your obligations. In this comprehensive user guide, we’ll explore how to maximize the potential of Google Assistant for scheduling, making your life easier and more organized.
What is Google Assistant?
Google Assistant is an advanced smart technology that utilizes artificial intelligence to assist users in performing a variety of tasks through voice commands. Available on smartphones, smart speakers, and other connected devices, Google Assistant can help you manage your daily activities, answer questions, control smart home devices, and, most importantly, schedule events.
The Importance of Scheduling Events
Effective scheduling is a key aspect of time management. Whether you’re planning a meeting, setting a reminder for an important task, or organizing a social event, being able to schedule with ease can enhance your overall productivity. By leveraging Google Assistant, you can:
- Save time with voice commands.
- Reduce the risk of forgetting important events.
- Keep your calendar organized and up-to-date.
- Access information quickly without needing to type.
How to Schedule Events with Google Assistant
Using Google Assistant to schedule events is simple and straightforward. Follow these steps to get started:
Step 1: Set Up Google Assistant
Before you can schedule events, ensure that Google Assistant is set up on your device:
- For Android devices: Open your device’s settings, go to “Google,” then select “Settings for Google apps.” Tap on “Search, Assistant & Voice” and choose “Google Assistant.” Make sure it’s enabled.
- For iOS devices: Download the Google Assistant app from the App Store, log in with your Google account, and follow the prompts to set it up.
Step 2: Grant Permissions
Google Assistant needs permission to access your calendar for scheduling events. To do this:
- Open the Google app.
- Go to “Settings,” then select “Google Assistant.”
- Tap on “Permissions” and make sure calendar access is enabled.
Step 3: Use Voice Commands to Schedule Events
Once Google Assistant is set up and permissions are granted, you can start scheduling events effortlessly with voice commands. Here are some common phrases you can use:
- “Hey Google, schedule a meeting with [Name] on [Date] at [Time].”
- “Hey Google, add an event to my calendar for [Event] on [Date] at [Time].”
- “Hey Google, remind me to [Task] on [Date] at [Time].”
Google Assistant will confirm the details with you before adding the event to your calendar, ensuring accuracy.
Step 4: Review and Manage Your Scheduled Events
You can also review and manage your scheduled events using Google Assistant. Simply use the following commands:
- “Hey Google, what’s on my calendar?”
- “Hey Google, delete my event for [Event] on [Date].”
- “Hey Google, reschedule my meeting with [Name] to [New Date] at [New Time].”
This level of control enables you to stay organized and up-to-date with your schedule at all times.
Troubleshooting Common Issues
While Google Assistant is a powerful tool for scheduling, you may encounter some common issues. Here are some troubleshooting tips:
Issue 1: Google Assistant Doesn’t Recognize My Voice Commands
If Google Assistant isn’t responding accurately to your voice commands, try the following:
- Ensure you are speaking clearly and at a moderate pace.
- Check your device’s microphone for any obstructions or damage.
- Adjust the language settings in Google Assistant to match your preferred language.
Issue 2: Events Are Not Being Added to My Calendar
If scheduled events are not appearing in your calendar, consider these solutions:
- Verify that you have granted calendar access permissions.
- Check if you are logged in to the correct Google account.
- Ensure your calendar app is synced with Google Assistant.
Issue 3: Google Assistant Is Not Available
If you find that Google Assistant is unresponsive or not available:
- Restart your device to refresh the system.
- Ensure that your device is connected to the internet.
- Check for updates for the Google app or Google Assistant.
Maximizing Productivity with Google Assistant
Incorporating Google Assistant into your daily routine can significantly boost your productivity. Here are some additional tips on how to make the most of this smart technology for scheduling:
Utilize Reminders
In addition to scheduling events, Google Assistant can set reminders to help you stay on track with tasks. Use commands like:
- “Hey Google, remind me to [Task] every [Day] at [Time].”
- “Hey Google, remind me to take a break at [Time].”
Integrate with Other Apps
Google Assistant can work seamlessly with other productivity apps. For example, link your Google Calendar to your project management tools to keep everything synchronized. This integration ensures you have all your tasks and events in one place.
Set Routine Schedules
You can create routines that include scheduling events and tasks automatically. For instance:
- Hey Google, create a morning routine that includes scheduling my daily meetings.
- “Hey Google, set a bedtime routine to remind me of my next day’s events.”
Routines can help you manage your time more effectively.
Conclusion
As we’ve explored, Google Assistant is a powerful tool for scheduling events that can greatly enhance your productivity and time management. Through simple voice commands, you can easily manage your calendar, set reminders, and stay organized in an increasingly busy world. Embracing this smart technology not only saves time but also helps you focus on what truly matters.
If you’re looking for more information on maximizing your use of Google Assistant, check out this detailed user guide. For expert tips and tricks on productivity, visit this external resource. Start scheduling smarter today!
This article is in the category Smart Homes and created by VoiceAssistLab Team