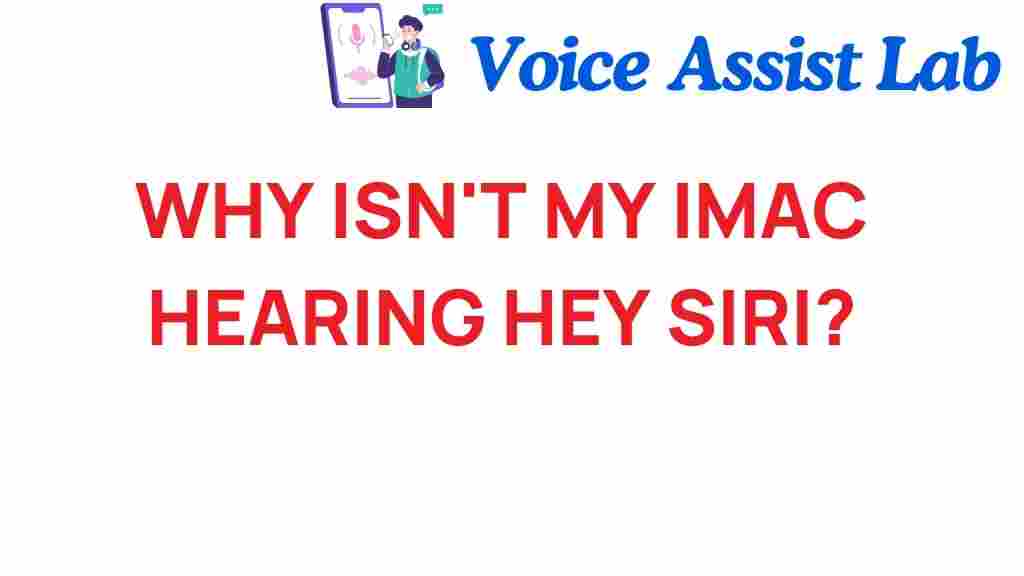Why Isn’t My iMac Hearing “Hey Siri”? Exploring Voice Recognition Issues
As more users integrate smart devices into their daily lives, the demand for seamless interaction with technology has never been higher. One of the standout features of Apple products is the voice-activated assistant, Siri. However, many iMac users find themselves asking, “Why isn’t my iMac hearing ‘Hey Siri’?” This question not only highlights the importance of voice recognition technology but also the troubleshooting steps necessary to enhance user experience.
In this article, we will dive deep into the reasons why your iMac may not respond to voice commands, particularly when calling out to Siri. We will cover troubleshooting methods, common issues, and tips to improve your voice recognition experience on your iMac. Whether you are a tech-savvy user or a newcomer to Apple, this guide will help you navigate the challenges of voice recognition technology.
Understanding Siri and Voice Recognition Technology
Siri is Apple’s intelligent personal assistant, designed to help users perform tasks using voice commands. Built on advanced voice recognition technology, Siri enables users to send messages, play their favorite music, set reminders, and much more. However, for Siri to function effectively, several components must work together seamlessly.
Voice recognition technology relies on various factors, including:
- Microphone Quality: The microphone must be functioning properly to capture voice commands accurately.
- Software Settings: Proper settings in System Preferences can influence Siri’s responsiveness.
- Background Noise: Excessive background noise can hinder Siri’s ability to recognize your voice.
- Network Connectivity: A stable internet connection is essential for Siri to process commands.
Troubleshooting Your iMac and Siri
If you find that your iMac isn’t responding to “Hey Siri,” follow these troubleshooting steps to identify and resolve the issue.
1. Check System Preferences
Start by ensuring that Siri is enabled on your iMac. Here’s how:
- Click on the Apple menu in the top-left corner of your screen.
- Select System Preferences.
- Click on Siri.
- Make sure the option “Enable Ask Siri” is checked.
If it’s not checked, simply check it and try using “Hey Siri” again.
2. Verify Microphone Settings
Your iMac’s microphone plays a crucial role in voice recognition. Follow these steps to check the microphone settings:
- Go back to System Preferences.
- Select Sound.
- Click on the Input tab.
- Ensure that your microphone is selected and the input volume is adjusted. You can test the microphone by speaking and checking if the input level moves.
3. Reduce Background Noise
Siri’s ability to recognize your voice can be greatly affected by background noise. Try the following:
- Find a quieter environment to test Siri.
- Close windows or doors to reduce external noise.
- Turn off other devices that might create sound interference.
4. Restart Your iMac
Sometimes, a simple restart can resolve many technological issues. Restart your iMac and see if the problem persists.
5. Check for Software Updates
Outdated software can also lead to functionality issues. To check for updates:
- Open the Apple menu.
- Select System Preferences.
- Click on Software Update.
- If any updates are available, install them and restart your iMac.
Enhancing Your Siri Experience on iMac
Once you have resolved the issue of Siri not hearing you, there are several ways to enhance your user experience:
1. Personalize Siri
Make Siri more effective by teaching it your voice. You can do this by using the “Hey Siri” setup process:
- Go to System Preferences.
- Select Siri.
- Check the box that says “Listen for ‘Hey Siri’”.
- Follow the prompts to train Siri to recognize your voice.
2. Use Siri Shortcuts
Another way to enhance your experience with Siri is by using Siri Shortcuts. This feature allows you to automate tasks and create customized voice commands. To set up Siri Shortcuts:
- Open the Siri & Search settings in System Preferences.
- Explore various app shortcuts and create personalized commands.
3. Stay Connected
Ensure that your iMac is always connected to a reliable internet source. Siri relies on the internet to process commands, so a stable connection is crucial.
4. Explore Siri’s Capabilities
Siri is capable of much more than just setting reminders or playing music. Explore its full range of functionalities:
- Ask Siri to provide weather updates.
- Request sports scores or news updates.
- Control smart home devices if you have HomeKit-enabled products.
Common Issues and Additional Support
Even after troubleshooting, you may still encounter issues with Siri on your iMac. Here are some common problems and solutions:
1. Siri Doesn’t Respond to Other Commands
If Siri only fails to respond to “Hey Siri” but works with other commands, it may indicate a specific voice recognition issue. Consider adjusting your volume settings or checking for any obstructions to the microphone.
2. Siri Is Listening, But Not Responding
If Siri activates but does not process commands, ensure that your internet connection is stable. You can also try resetting your network settings.
3. Contact Apple Support
If you have tried all troubleshooting methods and still face issues, it may be time to contact Apple Support. They can provide more tailored assistance for your specific situation.
Conclusion
Understanding why your iMac isn’t hearing “Hey Siri” can be essential for optimizing your interaction with Apple’s voice recognition technology. By following the troubleshooting steps outlined above, you can enhance your user experience and ensure Siri works effectively. Remember to keep your software updated, reduce background noise, and personalize Siri for the best results.
As technology continues to evolve, voice recognition will play a more significant role in how we interact with smart devices. Don’t hesitate to explore the capabilities of Siri and other Apple features to fully embrace the convenience of technology in your daily life. For more tips on utilizing your Apple devices, check out our related articles here.
This article is in the category Smart Homes and created by VoiceAssistLab Team