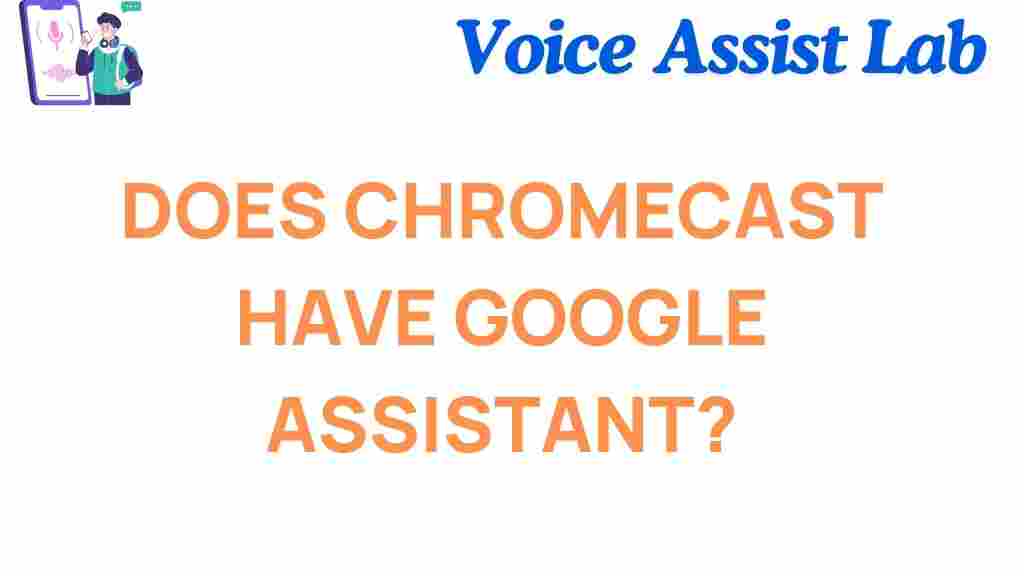Chromecast: The Ultimate Streaming Device for Your Home
In the world of smart home devices, Chromecast has carved out a special place for itself as a highly versatile and affordable streaming solution. With its sleek design and seamless integration into the Google ecosystem, Chromecast has become a household name for those who enjoy streaming their favorite movies, TV shows, music, and games. But what truly makes this device stand out is its powerful integration with Google Assistant, which allows users to control their entertainment experience using just their voice.
What is Chromecast?
Chromecast is a streaming media player developed by Google that allows users to cast content from their smartphones, tablets, or computers to their TV. By connecting the Chromecast device to your TV’s HDMI port and your home Wi-Fi network, you can easily stream content from a variety of apps such as Netflix, YouTube, Spotify, and many others.
But Chromecast is more than just a simple media streamer—it acts as a bridge between your device and your TV, giving you the freedom to enjoy your media on a bigger screen without the need for complicated setups. This simple yet powerful device can be controlled via your phone or through voice commands with Google Assistant, making it a seamless addition to your smart home setup.
How Does Google Assistant Enhance Your Chromecast Experience?
One of the standout features of Chromecast is its integration with Google Assistant. Google Assistant is an AI-powered voice assistant that can respond to commands, help manage tasks, and even control compatible smart devices. When paired with Chromecast, Google Assistant opens up a whole new level of control and convenience.
Voice Control with Chromecast
With Google Assistant, you no longer need to use a remote control to manage your Chromecast device. You can simply use your voice to cast content, control playback, adjust volume, and much more. Here’s a breakdown of how to use Google Assistant with Chromecast:
- Play Content: Say “Hey Google, play [show name] on Netflix” or “Hey Google, play some relaxing music on Spotify.” Your Chromecast will automatically cast the content to your TV.
- Control Playback: Use commands like “Pause,” “Resume,” or “Skip” to control the playback of your content.
- Adjust Volume: With simple voice commands such as “Hey Google, increase the volume” or “Hey Google, lower the volume,” you can easily control the sound without needing a physical remote.
- Change Devices: If you have multiple Chromecast devices in your home, you can direct your voice commands to a specific room by saying, “Hey Google, play music in the living room.”
Setting Up Google Assistant with Chromecast
Setting up Google Assistant with Chromecast is a straightforward process. Follow these simple steps to get started:
- Connect Your Chromecast: Plug your Chromecast device into your TV’s HDMI port and connect it to your Wi-Fi network.
- Set Up Google Home: If you haven’t already, download and install the Google Home app on your smartphone. Open the app and follow the prompts to set up your Chromecast device.
- Link Google Assistant: In the Google Home app, link your Google Assistant account. This will allow you to use voice commands for your Chromecast device.
- Test Your Setup: After setting up, try a simple voice command like “Hey Google, play a movie on Chromecast.” Your TV should start playing the requested content.
Troubleshooting Chromecast and Google Assistant Integration
While using Chromecast with Google Assistant is generally smooth, you may occasionally encounter issues. Below are some common problems and troubleshooting tips to help you resolve them:
1. Chromecast Not Responding to Voice Commands
If your Chromecast device is not responding to voice commands from Google Assistant, try the following:
- Check Your Wi-Fi Connection: Make sure both your Chromecast and the device you’re using to give voice commands are connected to the same Wi-Fi network.
- Restart the Chromecast: Unplug the Chromecast device, wait for about 30 seconds, and plug it back in to reboot the device.
- Ensure Google Assistant Is Enabled: Make sure Google Assistant is properly set up on your device and linked to your Chromecast.
- Test Other Voice Commands: Try other voice commands to ensure the issue is specifically with Chromecast and not your Google Assistant setup in general.
2. Content Isn’t Playing on the Correct Chromecast
If your content is not playing on the right Chromecast device, here’s what you can do:
- Specify the Device Name: When issuing a command, be specific about the room or device you want to use. For example, say “Hey Google, play a movie on the living room Chromecast” to ensure the content plays on the right device.
- Check Chromecast Grouping: If you have multiple Chromecast devices in the same room, make sure they are grouped correctly in the Google Home app for easy control.
3. Chromecast Won’t Stream Content
If Chromecast is not streaming content properly, follow these steps:
- Check App Compatibility: Make sure the app you’re using to stream content is compatible with Chromecast. Most major streaming services like Netflix, Hulu, and YouTube support Chromecast.
- Reboot Your Devices: Restart both your Chromecast device and the device you’re casting from to resolve any temporary connectivity issues.
- Update Your Chromecast: Ensure that your Chromecast is running the latest firmware. You can check for updates in the Google Home app.
Advanced Features of Chromecast with Google Assistant
Chromecast’s integration with Google Assistant doesn’t just stop at basic voice control. There are several advanced features that can make your experience even more enjoyable:
1. Multi-Room Audio
If you have multiple Chromecast Audio devices or Chromecast-enabled speakers, you can use Google Assistant to play synchronized audio across different rooms in your home. Simply say, “Hey Google, play music in the kitchen and living room,” and your Chromecast devices will play the same content at the same time, filling your home with sound.
2. Screen Mirroring with Google Assistant
Using Google Assistant, you can also mirror the screen of your phone or tablet to your TV. To do this, simply say, “Hey Google, cast my screen to the TV,” and everything on your phone will appear on the big screen. This is perfect for showing photos, videos, or presentations to friends and family.
3. Smart Home Integration
As part of the Google ecosystem, Chromecast can be integrated with other smart home devices like smart lights, thermostats, and more. Use voice commands to control your entire home entertainment experience, such as saying, “Hey Google, dim the lights and start the movie,” to create the perfect atmosphere for watching your favorite shows.
Conclusion: The Future of Chromecast with Google Assistant
Chromecast has proven to be one of the best streaming devices available today, and its integration with Google Assistant takes its functionality to the next level. Whether you’re casting content, controlling playback, or adjusting the volume, using your voice makes everything easier and more convenient. By following the simple setup steps and troubleshooting tips outlined in this guide, you can unlock the full potential of your Chromecast device and enjoy a seamless smart home experience.
As Google continues to enhance its ecosystem, expect even more features and capabilities to be added to Chromecast, making it an indispensable tool in your entertainment and smart home setup. Ready to take your Chromecast experience to the next level? Check out the official Chromecast setup guide for more tips and tricks.
For more smart home advice, visit Smart Home Blog to stay updated on the latest technology trends!
This article is in the category Smart Homes and created by VoiceAssistLab Team