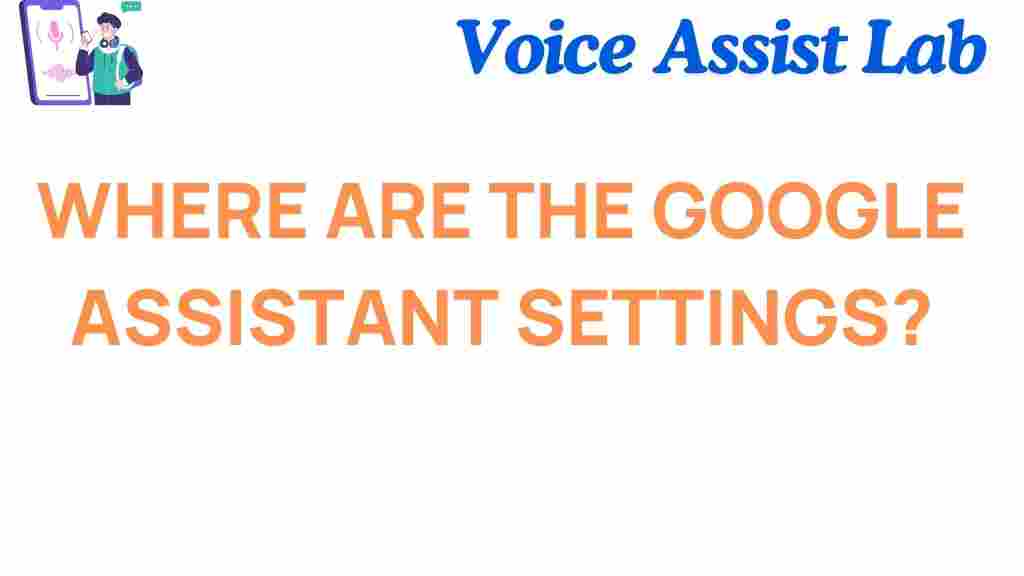Google Assistant: Unlocking the Secrets to Its Settings
Google Assistant is a powerful and versatile virtual assistant that helps millions of people every day. From setting reminders to controlling smart home devices, it can perform a wide range of tasks. However, many users don’t realize the full potential of Google Assistant because they are unaware of where to find and how to customize its settings. This article will guide you through unlocking the secrets of Google Assistant settings and show you how to tailor it to your needs.
Understanding Google Assistant and Its Importance
Google Assistant is available on various devices, including Android smartphones, Google Home smart speakers, and even some third-party devices. It’s a voice-activated assistant that uses artificial intelligence (AI) to carry out commands and provide information, making daily tasks easier. By adjusting your Google Assistant settings, you can enhance its functionality, improve voice recognition, and manage privacy settings. Now, let’s dive into the step-by-step process of finding and configuring these settings.
Where to Find Google Assistant Settings
The first step in unlocking the full potential of Google Assistant is knowing where to find the settings. Depending on the device you’re using, the process may vary slightly. Below is a guide for accessing Google Assistant settings on your smartphone and other devices.
On Your Android Phone
If you’re using an Android phone, follow these steps to find Google Assistant settings:
- Step 1: Open the Google Assistant by holding the home button or saying, “Hey Google.”
- Step 2: Tap on your profile icon located in the upper-right corner of the screen.
- Step 3: Select “Assistant Settings” from the menu. This will open a page with various customization options for Google Assistant.
Once you’re in the “Assistant Settings” menu, you’ll be able to adjust numerous options, such as voice preferences, linked accounts, and more.
On Your iPhone or iPad
Although Google Assistant is primarily designed for Android, it’s also available on iOS devices. Here’s how you can access Google Assistant settings on your iPhone or iPad:
- Step 1: Download and install the Google Assistant app from the App Store.
- Step 2: Open the app and tap on your profile icon in the top-right corner.
- Step 3: Tap on “Assistant Settings” to open the customization options.
On Google Home or Nest Devices
If you’re using a Google Home or Nest device, you can configure the settings through the Google Home app. Here’s how:
- Step 1: Open the Google Home app on your smartphone or tablet.
- Step 2: Select the device you want to configure (e.g., Google Home, Nest Hub).
- Step 3: Tap the gear icon to access the device settings, and choose “Google Assistant settings” from the menu.
Key Google Assistant Settings You Should Know About
Now that you’ve found where to access the settings, it’s time to dive into the key customization options that can enhance your Google Assistant experience.
1. Voice Match
Voice Match allows Google Assistant to recognize your voice and provide personalized responses. This feature ensures that when you give a command, Google Assistant knows it’s you and can offer tailored information such as calendar events, reminders, and more. To enable or modify Voice Match, follow these steps:
- Open Google Assistant settings.
- Tap on “Voice” and select “Voice Match.”
- Follow the on-screen prompts to train Google Assistant to recognize your voice.
2. Personal Results
Personal Results allow Google Assistant to access information from your Google account, such as emails, calendar events, and contacts. This makes it possible for Assistant to provide personalized responses when asked about your schedule or recent emails. You can turn this feature on or off in the Assistant Settings menu.
3. Language Preferences
If you speak more than one language, Google Assistant can be set up to understand and respond in multiple languages. You can change language settings by going to the “Languages” section in the Google Assistant settings and selecting your preferred languages.
4. Notifications
Google Assistant can send you notifications about important events, reminders, or news updates. You can control which notifications you receive and how they’re delivered. Navigate to the “Notifications” section in the settings to manage these preferences.
5. Privacy Settings
Your privacy is important, and Google Assistant gives you several options to control how your data is used. You can manage the data Google Assistant collects and adjust settings such as voice history and personal information sharing. To access these options:
- Go to “Privacy” in the Assistant Settings menu.
- Adjust preferences for data retention and personal information usage.
Troubleshooting Common Issues with Google Assistant Settings
Despite its reliability, users may encounter a few common issues when trying to access or configure Google Assistant settings. Below are some troubleshooting tips to resolve these problems:
1. Google Assistant Not Responding
If Google Assistant isn’t responding, try the following steps:
- Ensure that Google Assistant is enabled on your device.
- Check your device’s microphone settings to ensure it’s functioning properly.
- Make sure your device is connected to the internet.
2. Voice Match Not Working
If Google Assistant isn’t recognizing your voice, try re-training Voice Match. You can do this by going to the “Voice Match” section in settings and following the prompts again. Ensure you speak clearly during the voice training process.
3. Unable to Access Assistant Settings
If you’re unable to find the Assistant settings, double-check that your Google Assistant app or Google Home app is up to date. An outdated app may cause issues with accessing settings.
4. Google Assistant Giving Incorrect Responses
If Google Assistant is giving you incorrect answers, try recalibrating the device or clearing the app’s cache. You can also try resetting your preferences in the settings and re-enabling personal results.
Advanced Tips for Google Assistant Settings
If you’re looking to get even more out of Google Assistant, here are a few advanced tips to customize your experience:
- 1. Set Up Routines: Google Assistant allows you to create custom routines, such as a “Good Morning” routine that provides a weather update, traffic report, and reminders when you wake up.
- 2. Use Custom Commands: Google Assistant supports custom voice commands that can perform a sequence of actions. For example, you can create a command that adjusts the thermostat and turns on your lights when you say, “Goodnight.”
- 3. Manage Smart Devices: You can use Google Assistant to control compatible smart home devices, including lights, thermostats, and security cameras. Just make sure the devices are connected to your Google Home app.
Conclusion
By unlocking the secrets of Google Assistant settings, you can make your digital assistant work more efficiently for you. Whether you’re adjusting voice preferences, improving privacy settings, or troubleshooting issues, taking the time to explore the settings can vastly improve your experience with Google Assistant. Customize it to suit your needs, and make your everyday tasks simpler and more convenient.
For more information on how to make the most of Google Assistant, check out this detailed guide.
If you have any questions or need help with specific Google Assistant features, don’t hesitate to reach out to Google Support.
This article is in the category Guides and created by VoiceAssistLab Team