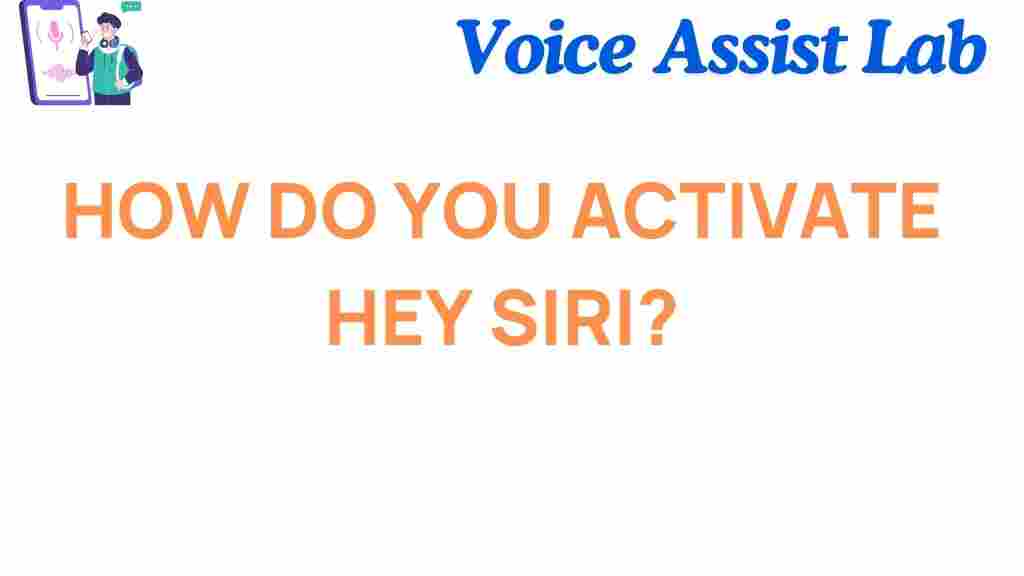Activate Siri: A Simple Guide to Unlocking the Power of Apple’s Voice Assistant
In today’s fast-paced digital world, convenience and efficiency are key. Apple’s voice assistant, Siri, has become an indispensable tool for millions of users around the globe. Whether you’re looking to send a text, check the weather, or control your smart home devices, Siri can handle it all. But how do you activate Siri on your Apple device? In this guide, we will walk you through the various ways to activate Siri and troubleshoot any issues you might encounter along the way.
What Is Siri and Why Should You Activate It?
Siri is Apple’s voice-activated virtual assistant, integrated into devices such as iPhones, iPads, Macs, and even the Apple Watch. It allows users to perform a variety of tasks hands-free using voice commands. From setting reminders to navigating maps, Siri’s ability to understand natural language has made it one of the most popular voice assistants globally. By learning how to activate Siri, you can make your daily tasks more efficient and get the most out of your Apple device.
How to Activate Siri on Different Apple Devices
Activating Siri may vary slightly depending on the Apple device you’re using. Below, we will break down the steps for the most common devices, so you can quickly start using Siri without hassle.
How to Activate Siri on iPhone and iPad
Activating Siri on an iPhone or iPad is a straightforward process. There are multiple ways to trigger Siri, depending on your settings and preferences. Here’s how:
- Method 1: Using “Hey Siri” (Voice Activation)
- Go to Settings on your iPhone or iPad.
- Scroll down and tap on Siri & Search.
- Toggle on the Listen for “Hey Siri” option.
- Follow the on-screen prompts to train Siri to recognize your voice.
- Method 2: Using the Side or Home Button
- On iPhones with a Home button, press and hold the Home button until Siri appears.
- On iPhones without a Home button, press and hold the Side button to trigger Siri.
- Method 3: Using the Accessibility Feature
- Open Settings and navigate to Accessibility.
- Scroll down to Voice Control and toggle it on.
- Once enabled, you can activate Siri by simply saying, “Hey Siri,” or using voice commands as needed.
This is the hands-free way to activate Siri. Follow these steps to enable “Hey Siri”:
Once activated, simply say “Hey Siri,” followed by your command or question, and Siri will respond.
If you prefer not to use voice activation, you can press a physical button to activate Siri:
Release the button when Siri appears, and you can speak your command or query.
If you have difficulty using the side or home buttons, you can enable Siri with an accessibility feature:
Activate Siri on Mac: A Step-by-Step Process
If you have a Mac, activating Siri is just as simple. Here’s how you can do it:
- Method 1: Using “Hey Siri” on Supported Macs
- Click on the Apple menu and select System Preferences.
- Click on Siri and check the box next to Enable Ask Siri.
- Ensure Listen for “Hey Siri” is checked.
- Method 2: Using the Siri Icon
- Method 3: Using Keyboard Shortcuts
- Press and hold Command + Space to activate Siri on your Mac.
Some newer Macs support “Hey Siri” voice activation, much like iPhones. To enable it:
Now, simply say, “Hey Siri” to activate Siri on your Mac.
If you don’t want to use voice activation, you can click the Siri icon on your Mac’s menu bar or in the dock to launch Siri.
On macOS, you can also activate Siri using keyboard shortcuts:
Activate Siri on Apple Watch
Your Apple Watch is a perfect companion for Siri. You can activate Siri in the following ways:
- Method 1: Using “Hey Siri”
- Method 2: Using the Digital Crown
To activate Siri on your Apple Watch, simply raise your wrist and say “Hey Siri.” If you’ve enabled the feature, Siri will respond to your voice commands.
Press and hold the Digital Crown on your Apple Watch to activate Siri.
Common Siri Commands to Try
Now that you know how to activate Siri, you can make the most out of it by using these useful voice commands:
- Send a Message: “Hey Siri, send a message to John saying I’ll be there in 10 minutes.”
- Set a Reminder: “Hey Siri, remind me to call Mom at 3 PM.”
- Play Music: “Hey Siri, play some relaxing music.”
- Get Directions: “Hey Siri, how do I get to the nearest coffee shop?”
- Control Smart Devices: “Hey Siri, turn off the living room lights.”
Troubleshooting Tips: What to Do If Siri Isn’t Working
Sometimes, Siri may not activate or respond as expected. If you’re facing issues with Siri, here are some troubleshooting tips to help you resolve common problems:
- Check Siri Settings: Ensure Siri is enabled by going to Settings > Siri & Search and making sure all relevant options are turned on.
- Ensure Your Device Is Connected to the Internet: Siri requires an internet connection to process your voice commands, so make sure you’re connected to Wi-Fi or cellular data.
- Update Your Device: If Siri is not working correctly, check for software updates in Settings > General > Software Update to ensure you’re running the latest iOS, macOS, or watchOS version.
- Restart Your Device: If Siri still isn’t responding, try restarting your device. This can resolve many minor software glitches.
- Reset Siri Settings: If none of the above steps work, you can reset Siri’s settings by turning off Siri and then turning it back on.
Conclusion: Unlock the Full Potential of Siri
Activating Siri and making use of its features can dramatically enhance your productivity and simplify everyday tasks. Whether you want to send a quick text, get driving directions, or control your smart home, Siri is your ultimate voice assistant. By following the steps outlined in this guide, you can easily activate Siri on any of your Apple devices and start using it to its full potential.
If you ever run into problems, refer to our troubleshooting section to get back on track. Siri is a powerful tool when used to its full extent, and with these tips, you’ll unlock its capabilities in no time.
For more Apple tips and tricks, check out our other helpful articles.
For more information about Siri and its features, visit the official Apple website.
This article is in the category Guides and created by VoiceAssistLab Team