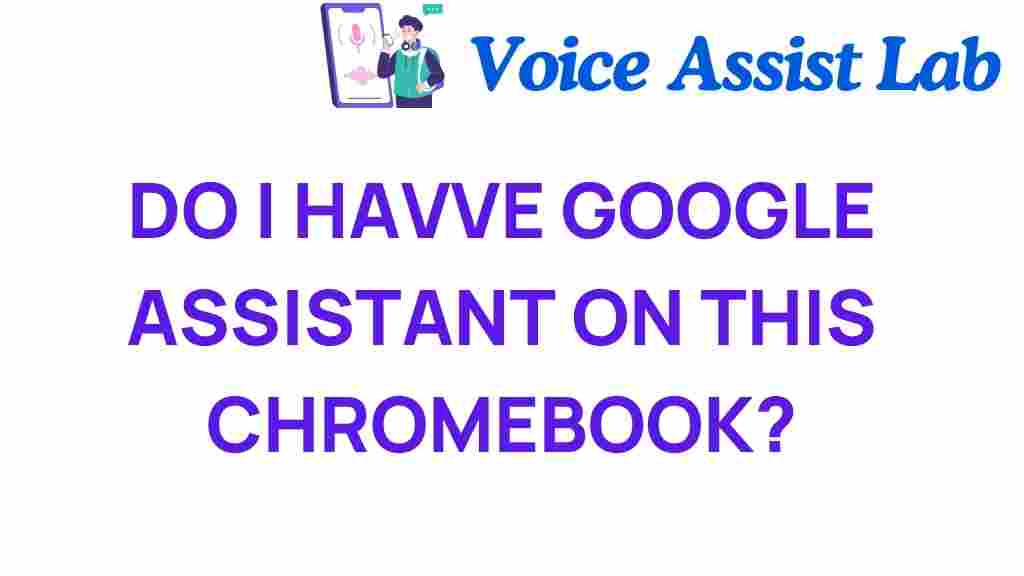Is Google Assistant Hiding in Your Chromebook?
In today’s fast-paced digital world, technology is evolving at an unprecedented rate. One of the most exciting advancements is the introduction of digital assistants like Google Assistant. Many Chromebook users wonder if Google Assistant is secretly embedded in their devices, waiting to be activated. This article will explore the features of Google Assistant on Chromebooks, guide you on how to access it, and provide troubleshooting tips. Let’s uncover the truth about Google Assistant on your Chromebook!
What is Google Assistant?
Google Assistant is a powerful digital assistant developed by Google that helps users perform tasks using voice commands. Whether you’re looking for the weather, setting reminders, or controlling smart home devices, Google Assistant is designed to make your life easier and more efficient.
Features of Google Assistant
Here are some key features of Google Assistant that you may find beneficial:
- Voice Commands: Easily search for information, manage your schedule, or control smart home devices using just your voice.
- Personalized Suggestions: Google Assistant learns your preferences over time, offering personalized recommendations.
- Integration with Apps: It works seamlessly with various applications, allowing you to send messages, play music, and more.
- Smart Home Control: Control your smart home devices with simple voice commands.
How to Access Google Assistant on Your Chromebook
If you’re eager to explore the functionalities of Google Assistant on your Chromebook, follow this step-by-step guide to unlock its potential:
Step 1: Check Compatibility
First, ensure that your Chromebook supports Google Assistant. Most newer models do, but if you’re using an older device, it might not have this feature. You can check the specifications on the manufacturer’s website or in the settings of your Chromebook.
Step 2: Enable Google Assistant
To enable Google Assistant, follow these instructions:
- Open your Chromebook and go to Settings.
- Scroll down and select Search or Google Assistant settings.
- Toggle the switch to enable Google Assistant.
Step 3: Access Google Assistant
Now that you’ve enabled Google Assistant, you can access it in several ways:
- Simply say “Hey Google” or “OK Google.”
- Press the dedicated Google Assistant key if your Chromebook has one.
- Click on the Google Assistant icon in the taskbar.
Utilizing Voice Commands
Once you have Google Assistant set up, you can begin using voice commands. Here are some popular voice commands to get you started:
- “What’s the weather today?”
- “Set a timer for 10 minutes.”
- “Play music.”
- “Tell me a joke.”
Feel free to experiment with various commands to explore the full capabilities of Google Assistant on your Chromebook.
Google Assistant Features on Chromebook
Google Assistant on your Chromebook offers a host of features tailored to enhance your productivity and entertainment. Let’s delve into some of these features:
1. Quick Answers
Need information quickly? Ask Google Assistant. Whether it’s a trivia question or a need for directions, get answers at lightning speed.
2. Calendar Management
Keep your schedule organized by asking Google Assistant to add events, set reminders, or check your calendar availability.
3. Smart Home Management
Control your smart home devices directly from your Chromebook. Say commands like, “Turn off the living room lights,” and watch Google Assistant work its magic.
4. Entertainment Control
Use Google Assistant to play your favorite music or stream movies. Just say, “Play some jazz music,” and let the assistant take care of the rest.
Troubleshooting Google Assistant on Chromebook
While Google Assistant is designed to work seamlessly, users may encounter some issues. Here are some troubleshooting tips to help you resolve common problems:
Issue 1: Google Assistant Not Responding
- Ensure that you have a stable internet connection.
- Check if Google Assistant is enabled in the settings.
- Restart your Chromebook to refresh the system.
Issue 2: Voice Commands Not Working
- Check your microphone settings and ensure it is enabled.
- Make sure your Chromebook is not muted.
- Try speaking clearly and directly into the microphone.
Issue 3: Google Assistant Crashing
- Ensure your Chromebook is updated to the latest version.
- Clear the cache of your Google Assistant app.
- Uninstall and reinstall the app if necessary.
If you continue to experience issues, consult the official Google support page for more detailed assistance.
Conclusion
In conclusion, Google Assistant is not hiding in your Chromebook; it’s right there, waiting to assist you with various tasks. By leveraging voice commands and exploring its features, you can significantly enhance your productivity and streamline daily activities. Whether you need quick answers, want to manage your calendar, or control smart home devices, Google Assistant is a powerful tool at your disposal.
As technology continues to evolve, embracing these digital assistants can lead to a more efficient and enjoyable user experience. So go ahead, activate Google Assistant on your Chromebook and discover the multitude of possibilities it offers!
For more tips and tricks on maximizing your Chromebook’s capabilities, check out our user guide on Chromebook features and functionality.
This article is in the category Guides and created by VoiceAssistLab Team