Troubleshooting: Why You Can’t Install Google Assistant on Surface Pro
If you’re a Surface Pro user looking to enhance your productivity with a voice assistant, you might be eager to install Google Assistant. However, many users encounter installation issues that prevent them from using this digital assistant on their devices. In this article, we’ll explore common problems associated with installing Google Assistant on Surface Pro, delve into troubleshooting methods, and provide comprehensive tech support tips to get you up and running. Whether you’re using Windows 10 or a different version, we’ve got you covered.
Understanding Google Assistant and Surface Pro Compatibility
Before we dive into troubleshooting, it’s crucial to understand the relationship between Google Assistant and the Surface Pro. Google Assistant is a powerful voice assistant designed primarily for Android and iOS devices. However, it can also be installed on Windows 10 through various methods. The compatibility of the software with your device can often lead to installation issues, so knowing the requirements is the first step in resolving these problems.
System Requirements for Google Assistant on Windows 10
To successfully install Google Assistant on your Surface Pro, ensure that your device meets the following system requirements:
- Operating System: Windows 10 (64-bit version)
- Processor: Intel Core i3 or equivalent
- RAM: At least 4GB
- Internet Connection: Stable and fast internet connection
- Software Compatibility: Ensure that you have the latest version of any required software
Step-by-Step Installation Guide for Google Assistant
Here’s a step-by-step guide to install Google Assistant on your Surface Pro:
- Download the Google Assistant Installer: Start by downloading the Google Assistant installation package from a reputable source.
- Install Python: Google Assistant requires Python to run. Ensure you have Python 3.x installed on your Surface Pro. You can download it from the official Python website.
- Set Up Virtual Environment: Open the command prompt and create a virtual environment by typing:
python -m venv google-assistant
- Activate the Virtual Environment: Navigate to the ‘google-assistant’ directory and activate it with the command:
google-assistantScriptsactivate
- Install Google Assistant SDK: While the virtual environment is active, install the SDK by running:
pip install --upgrade google-assistant-sdk[samples]
- Authenticate Your Account: Follow the authentication link provided during the installation process to link your Google account.
- Test the Installation: Finally, run a sample command to test if Google Assistant is working correctly.
Common Installation Issues with Google Assistant on Surface Pro
Despite following the installation steps, you may still face some installation issues. Here are a few common problems:
- Python Not Installed: If Python is not installed correctly, the installation will fail.
- Incompatible Software: Other voice assistants or conflicting software can hinder Google Assistant’s installation.
- Network Connectivity Issues: A weak or unstable internet connection may prevent successful installation and operation.
- Permissions Denied: Sometimes, the installation might require administrative permissions.
Troubleshooting Tips for Installation Issues
Here are some troubleshooting tips you can follow to resolve installation issues:
1. Check Python Installation
Ensure that Python is installed and added to your system PATH. You can verify this by opening the command prompt and typing:
python --version
If you see an error, reinstall Python and ensure to check the option to add it to PATH during installation.
2. Verify Internet Connection
A stable internet connection is crucial for downloading necessary packages. Try connecting to a different network or resetting your router if you experience issues.
3. Run as Administrator
Right-click on the installer and select “Run as administrator” to ensure that you have the necessary permissions.
4. Disable Conflicting Software
Sometimes, antivirus software or other voice assistant applications can conflict with the installation. Temporarily disable them and try again.
5. Update Windows
Ensure that your Windows 10 is up to date. Go to Settings > Update & Security > Windows Update and check for updates.
When to Seek Tech Support
If you’ve tried all the troubleshooting tips and still can’t install Google Assistant on your Surface Pro, it may be time to seek tech support. Here are a few options:
- Visit Google Support: Check the official Google Support page for troubleshooting articles and FAQs.
- Contact Microsoft Support: If the issue seems to be Windows-related, contacting Microsoft support can provide additional assistance.
- Forums and Communities: Engaging in tech forums or communities can help you connect with others who may have faced similar issues.
Conclusion
Installing Google Assistant on your Surface Pro can significantly enhance your productivity and make your tasks easier with voice commands. However, installation issues can arise due to various factors such as software compatibility, system requirements, and network connectivity. By following the steps provided in this article, you can troubleshoot and resolve these issues effectively.
Remember to check your system requirements, verify your software installations, and don’t hesitate to seek tech support if needed. With patience and the right approach, you can enjoy the benefits of having a powerful digital assistant like Google Assistant on your Surface Pro.
This article is in the category Guides and created by VoiceAssistLab Team
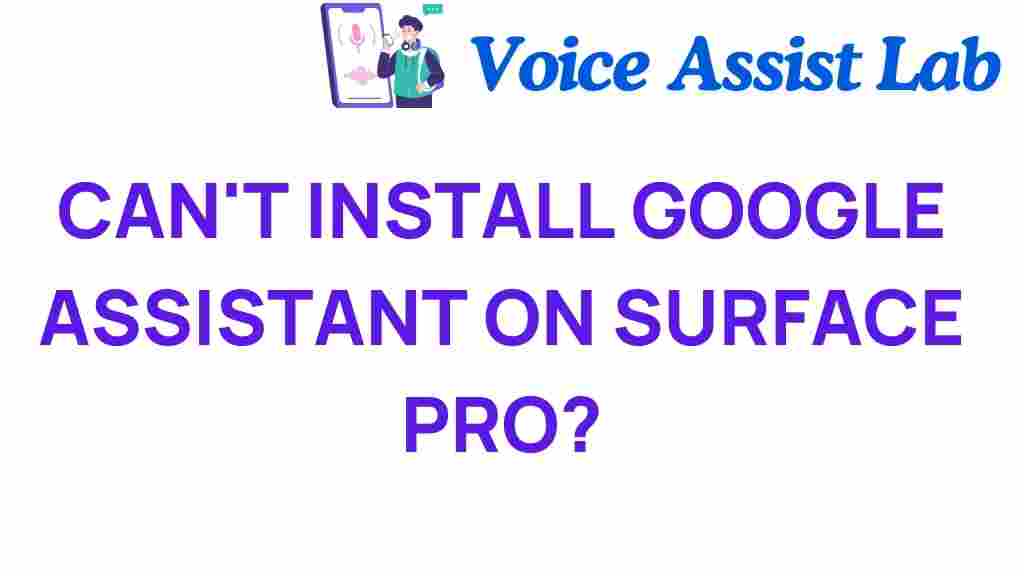
1 thought on “Troubleshooting: Why You Can’t Install Google Assistant on Surface Pro”