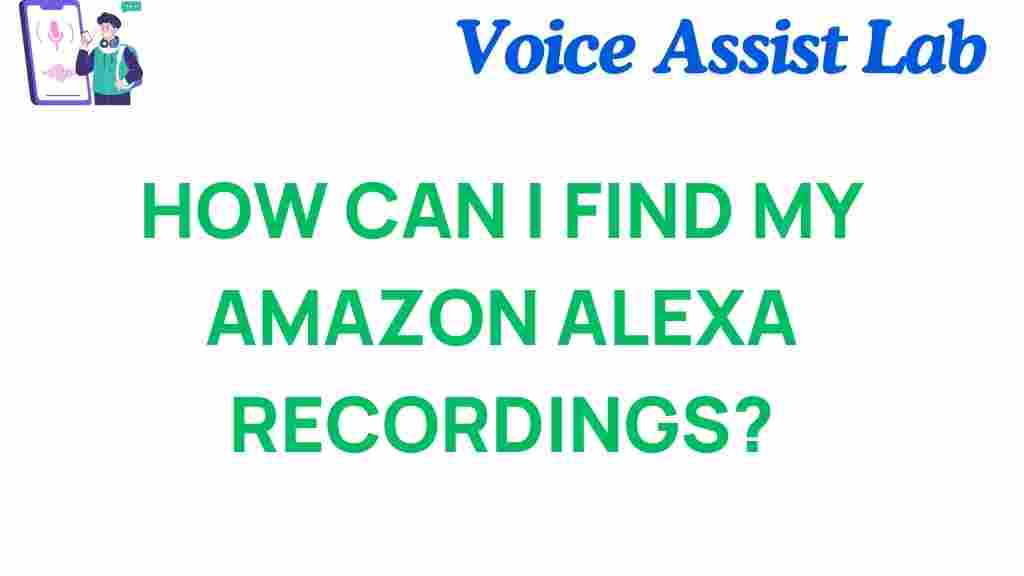Amazon Alexa: How to Access Your Recordings
Amazon Alexa has become an integral part of our daily lives, providing us with information, music, reminders, and a lot more with a simple voice command. However, many users are unaware that Alexa records their voice commands and interactions. These recordings are stored for various purposes, such as improving Alexa’s responses and personalizing the experience. In this article, we will reveal the secrets of how you can access and manage your Amazon Alexa recordings. Whether you want to review your recordings or delete them for privacy reasons, this guide will walk you through the process step by step.
Why Would You Want to Access Your Amazon Alexa Recordings?
There are several reasons why you might want to access your Alexa recordings:
- Review Voice Interactions: See how Alexa is interpreting your voice commands and check if it’s performing as expected.
- Improve Privacy: By deleting or reviewing your recordings, you can ensure that your personal information is not stored unnecessarily.
- Fix Misunderstandings: If Alexa frequently misunderstands your commands, reviewing the recordings can help you understand why and correct it.
- Track History: Sometimes, you might want to look back at a specific interaction or command to see what Alexa responded to.
Step-by-Step Guide: How to Access Your Amazon Alexa Recordings
Now that you understand why accessing your Alexa recordings might be important, let’s go through the step-by-step process of how you can access them.
Step 1: Open the Amazon Alexa App
To access your Alexa recordings, the first thing you need to do is open the Amazon Alexa app on your smartphone. This app is available for both Android and iOS devices. Make sure your app is up to date to ensure a smooth experience.
Step 2: Go to the Settings Menu
Once the Alexa app is open, tap on the More button located at the bottom-right corner of the screen. This will open a menu with various options. From this menu, select Settings.
Step 3: Select Alexa Privacy
In the Settings menu, scroll down until you see the Alexa Privacy option. Tap on it to open a new set of options related to your data and interactions with Alexa.
Step 4: Manage Your Alexa Recordings
Within the Alexa Privacy menu, you will see an option titled Review Voice History. Tap on this option to access a list of all your past Alexa recordings.
Step 5: Filter and Listen to Recordings
Once you’re in the Review Voice History section, you will see all of the voice recordings Alexa has stored. You can filter these recordings by date or category, such as “All Recordings” or “Alexa Devices.” You can listen to any of the recordings by tapping on them. Alexa will play the recording so you can hear what was said.
Step 6: Delete Recordings
If you wish to delete any recordings, you can do so easily. You will see an option next to each recording that says Delete. Simply tap on this option to remove a specific recording. You can also delete all of your Alexa recordings by selecting Delete All Recordings at the top of the screen.
Step 7: Turn Off Voice Recording Storage
If you don’t want Alexa to store your voice recordings at all, you can turn off the option to store them. This can be done in the Alexa Privacy settings, under the section titled Manage Your Alexa Data. Here, you can disable the option to save recordings and ensure that Alexa only retains recordings temporarily for immediate processing.
Other Ways to Access Your Amazon Alexa Recordings
While the Alexa app is the most common way to manage your Alexa recordings, there are other methods available:
Accessing Recordings via the Web
If you prefer using a web browser, you can also access your recordings through the Amazon website. Here’s how:
- Open your web browser and visit alexa.amazon.com.
- Sign in to your Amazon account using the same credentials associated with your Alexa devices.
- Click on the Settings tab.
- Click on Alexa Privacy and select Review Voice History to access your recordings.
Privacy Considerations and Security
While Amazon Alexa provides an excellent service, it’s important to consider your privacy when dealing with voice recordings. Here are some key privacy tips:
- Review Your Recordings Regularly: Check your voice history periodically to ensure that your private conversations are not stored unnecessarily.
- Delete Unwanted Recordings: If you notice any recordings that you don’t want Amazon to store, make sure to delete them.
- Disable Voice Recording Storage: For maximum privacy, consider turning off the setting that allows Alexa to store your voice recordings long-term.
- Use Multi-Factor Authentication: Enable multi-factor authentication (MFA) on your Amazon account to prevent unauthorized access to your Alexa recordings.
Troubleshooting Tips for Accessing Alexa Recordings
Although the process of accessing and managing your Alexa recordings is straightforward, there are a few common issues you might encounter. Here are some troubleshooting tips:
- Alexa App Not Showing Recordings: Make sure your Alexa app is up to date. You can also try logging out and logging back into the app to resolve any syncing issues.
- Recordings Won’t Play: Ensure that your device’s volume is turned up and that you are connected to the internet.
- Can’t Find the Review Voice History Option: Double-check that you’re looking in the correct section of the Alexa Privacy settings. If it’s still not showing, try reinstalling the app.
Conclusion
Accessing and managing your Amazon Alexa recordings is a straightforward process that gives you more control over your data and privacy. Whether you want to listen to past commands, delete unwanted recordings, or simply review your voice history, Alexa makes it easy to do so through the app or web browser. By following the steps outlined in this article, you can confidently manage your Alexa recordings and maintain your privacy. For additional information on managing your Alexa privacy settings, check out this Amazon guide.
This article is in the category Guides and created by VoiceAssistLab Team