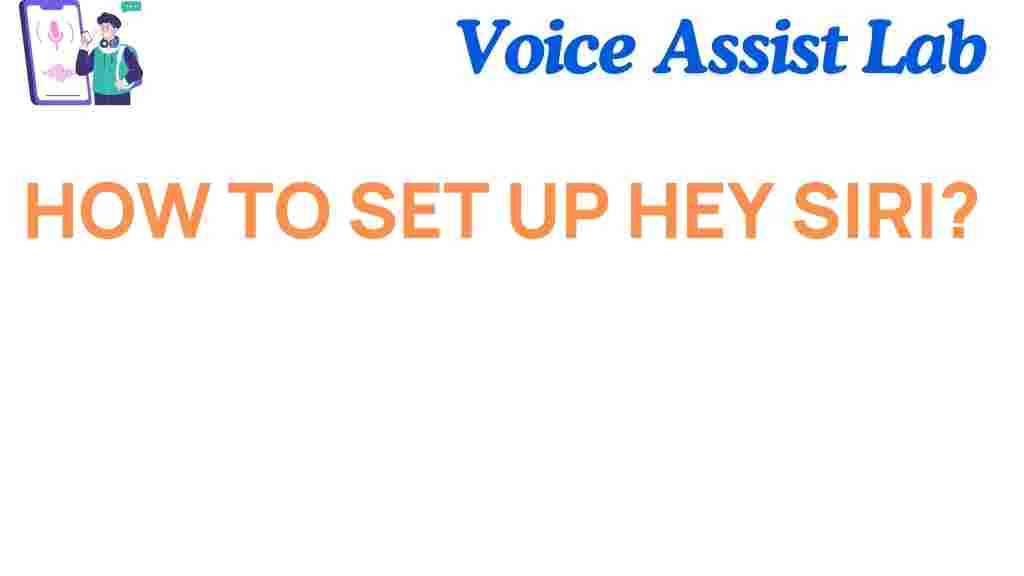Unlocking the Power of Your Voice: How to Set Up Hey Siri
With the growing popularity of voice assistants, Apple’s Siri has become one of the most prominent and helpful tools for iPhone, iPad, and Mac users. One of the most powerful features of Siri is the ability to use your voice to control your device hands-free. By simply saying “Hey Siri,” you can ask questions, set reminders, play music, send messages, and much more. In this guide, we’ll walk you through the steps to set up Hey Siri on your device, troubleshoot common issues, and get the most out of this feature.
What is “Hey Siri” and How Does It Work?
“Hey Siri” is a hands-free feature on Apple devices that allows you to activate Siri using just your voice. Once enabled, you can ask your device to perform tasks or provide information without having to physically touch it. This feature uses a built-in voice recognition system to ensure that only your voice can trigger Siri, making it secure and personalized.
For example, you can ask Siri to:
- Set reminders and alarms
- Send messages or make calls
- Play music or podcasts
- Get weather updates or sports scores
- Control smart home devices
Now that you know how powerful Hey Siri can be, let’s dive into how to set it up on your Apple device.
Setting Up “Hey Siri” on Your iPhone, iPad, or iPod Touch
Before you can start using Hey Siri, you need to ensure that the feature is enabled on your iPhone, iPad, or iPod Touch. Here’s how to do it:
Step 1: Open Settings
Start by unlocking your device and opening the Settings app. This can usually be found on your home screen.
Step 2: Navigate to Siri & Search
In the Settings menu, scroll down and tap on Siri & Search. This section allows you to configure all Siri-related settings, including the activation of the “Hey Siri” feature.
Step 3: Enable “Hey Siri”
Toggle the switch next to Listen for “Hey Siri” to the “on” position. This will allow your device to listen for the “Hey Siri” command even when the screen is locked or the device is idle.
Step 4: Set Up Voice Recognition
Once you enable “Hey Siri,” your device will ask you to set up voice recognition. This involves repeating a few phrases to train Siri to recognize your voice. Follow the on-screen instructions, and speak clearly when prompted to ensure accurate recognition.
Step 5: Test It Out
After completing the setup, test the feature by saying “Hey Siri.” If the setup was successful, Siri will respond to your command. You can now start using “Hey Siri” to perform tasks hands-free.
Setting Up “Hey Siri” on Your Mac
If you use a Mac, you can also set up “Hey Siri” to make your experience more hands-free. Here’s how to do it:
Step 1: Open System Preferences
On your Mac, click on the Apple Menu in the top-left corner and select System Preferences from the dropdown menu.
Step 2: Choose Siri
In the System Preferences window, click on Siri. This will open the Siri settings on your Mac.
Step 3: Enable “Hey Siri”
Check the box next to Enable Ask Siri, and then select the option to listen for “Hey Siri.” If prompted, follow the on-screen instructions to set up voice recognition by repeating a few phrases.
Step 4: Test the Feature
After completing the setup, you can test the feature by saying “Hey Siri.” If everything is set up correctly, Siri will respond to your command.
Common Troubleshooting Tips for “Hey Siri”
Sometimes, users experience issues with “Hey Siri.” If your device is not responding to your voice, here are some troubleshooting steps to resolve the issue:
1. Check the Microphone
Ensure that your device’s microphone is not obstructed or dirty. If necessary, clean the microphone to ensure it’s working correctly.
2. Ensure Siri is Enabled
Go back to the Siri & Search settings and confirm that “Listen for ‘Hey Siri'” is enabled. If it’s not, toggle it on.
3. Test Your Voice Recognition
If Siri is not recognizing your voice, try re-setting up voice recognition. Go to the Siri & Search settings, toggle “Listen for ‘Hey Siri'” off, and then back on. Follow the voice recognition setup process again.
4. Check for Software Updates
Outdated software can sometimes cause issues with Siri. Go to Settings > General > Software Update to ensure that your device is running the latest version of iOS, iPadOS, or macOS.
5. Restart Your Device
If all else fails, try restarting your device. A simple reboot can often fix minor issues with Siri and other features.
Maximizing the Use of “Hey Siri”
Once you’ve set up “Hey Siri” and ensured it’s working properly, you can begin using it to its full potential. Here are some of the best ways to get the most out of Siri:
- Set Reminders: “Hey Siri, remind me to call John at 3 PM.”
- Send Text Messages: “Hey Siri, send a text to Mary saying I’m running late.”
- Play Music: “Hey Siri, play my workout playlist.”
- Get Directions: “Hey Siri, give me directions to the nearest coffee shop.”
- Control Smart Home Devices: “Hey Siri, turn off the lights in the living room.”
With these commands, you can effortlessly make the most of Siri’s capabilities and streamline your daily routine.
Conclusion
Enabling and using the “Hey Siri” feature is a great way to enhance your experience with Apple devices. By setting it up correctly, you can unlock the power of voice control and make your device work for you, hands-free. Whether you’re setting reminders, sending messages, or controlling smart devices, “Hey Siri” offers a convenient and efficient way to interact with your Apple devices. If you run into any issues, refer to the troubleshooting tips above to get things working smoothly again.
Now that you know how to set up and use “Hey Siri,” you’re ready to start using this powerful voice assistant feature. Enjoy the convenience of hands-free control and make the most of your Apple device!
For more information on Apple features, visit Apple’s official website.
This article is in the category Guides and created by VoiceAssistLab Team