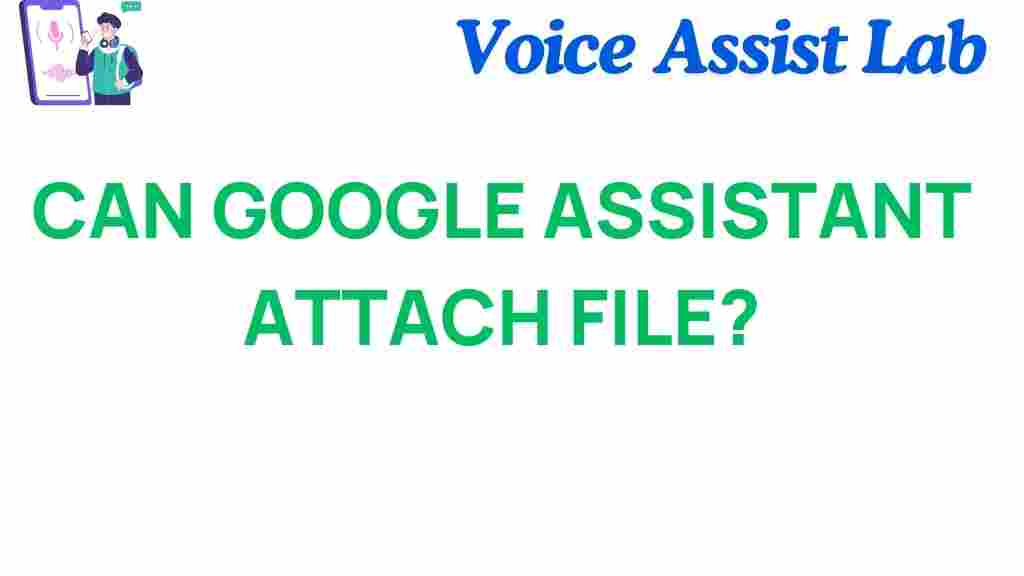Can Google Assistant Attach Files? Unlocking Its Hidden Capabilities
In today’s fast-paced digital world, maximizing productivity is essential. With the rise of smart devices and digital assistants, users are always on the lookout for ways to streamline their tasks. One of the most popular digital assistants is Google Assistant, known for its versatility and powerful features. But can Google Assistant attach files? In this article, we will explore the capabilities of Google Assistant, particularly focusing on file attachment through voice commands, enhancing your user experience, and optimizing your productivity.
Understanding Google Assistant’s Capabilities
Google Assistant is not just a tool for setting reminders or playing music; it’s a robust digital assistant that can help you manage various tasks across your smart devices. From controlling your home automation systems to providing information at your fingertips, Google Assistant is designed to enhance your daily life. However, many users remain unaware of some of its hidden capabilities, especially regarding file attachments.
What is File Attachment?
File attachment refers to the process of sending a document, image, video, or any file type through an application. In the context of Google Assistant, this usually involves sharing files via email or messaging apps using voice commands.
How to Use Google Assistant for File Attachment
Using Google Assistant to attach files can significantly improve your workflow. Here’s a step-by-step guide on how to do it.
Step 1: Ensure Compatibility
Before diving into file attachments, make sure that your smart devices are compatible with Google Assistant. This includes having:
- A smartphone or tablet with the Google Assistant app installed.
- Access to compatible email or messaging applications (e.g., Gmail, WhatsApp).
- Files stored on your device or cloud services accessible via your apps.
Step 2: Activate Google Assistant
To start using Google Assistant, simply say “Hey Google” or “OK Google.” You can also access it via the app or the home button on many Android devices.
Step 3: Command Google Assistant to Attach a File
Now that your Google Assistant is activated, you can use voice commands to attach files. Here’s how:
- For email, say: “Send an email to [contact name] with the subject [subject] and attach [file name].”
- For messaging apps, say: “Send a message on [app name] to [contact name] with [file name].”
Make sure to pronounce the file name clearly, as this will help Google Assistant understand your request better.
Step 4: Confirm and Send
After giving the command, Google Assistant will typically read back the details for your confirmation. If everything looks good, simply say “Yes” or “Send.” If you need to make changes, you can provide additional voice instructions.
Enhancing Productivity with Google Assistant
Using Google Assistant for file attachments can significantly boost your productivity. Here are some additional tips on how to make the most of this feature:
- Set Up Routines: Create routines that automate multiple tasks, including sending files at specific times.
- Integrate with Other Services: Use Google Drive or Google Photos to store files and access them quickly through voice commands.
- Utilize Reminders: Ask Google Assistant to remind you to send files at specific times, ensuring you never miss a deadline.
Troubleshooting Common Issues
While Google Assistant is powerful, users may encounter challenges. Here are some troubleshooting tips to enhance your experience:
- Check Your Internet Connection: Ensure your device is connected to the internet, as Google Assistant relies on it to process commands.
- Update Your Apps: Regularly update Google Assistant and any associated apps to ensure compatibility and feature availability.
- Verify File Accessibility: Make sure the files you want to attach are accessible and not corrupted.
- Clear Cache: If you experience issues, try clearing the cache of the Google Assistant app or your messaging/email app.
Conclusion
In conclusion, Google Assistant can indeed assist with file attachments through simple voice commands, which can greatly enhance your productivity and user experience. By understanding its capabilities and utilizing it effectively, you can streamline your tasks and make the most of your smart devices. Whether for personal or professional use, the automation features provided by Google Assistant can transform how you manage your day-to-day activities.
Explore more about the tech features of Google Assistant and its integration with other applications to fully unlock its potential. To further enhance your knowledge, consider checking out this comprehensive guide on maximizing your digital assistant’s capabilities. With Google Assistant by your side, you can manage your files and tasks with unprecedented ease.
This article is in the category Innovations and created by VoiceAssistLab Team