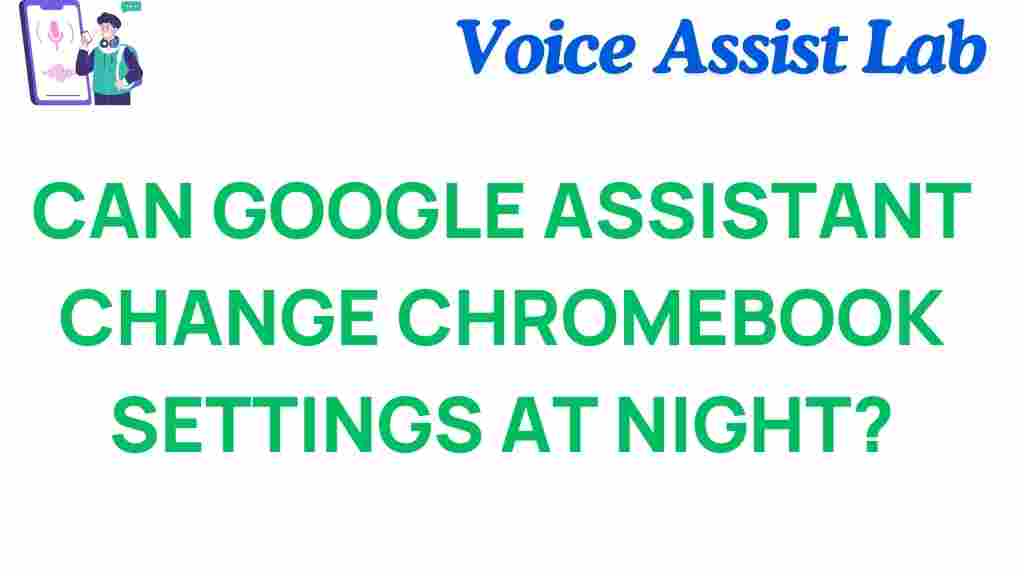Can Google Assistant Change Your Chromebook Settings While You Sleep?
In today’s fast-paced world, the integration of technology into our daily lives has become paramount. With smart devices becoming more prevalent, automation has turned from a luxury into a necessity for many. One such innovation is the Google Assistant, a powerful voice-activated tool that can control various aspects of your digital environment, including your Chromebook settings. But can it actually make changes while you sleep? In this article, we will explore the capabilities of Google Assistant, how to use it for automation, and the benefits it can offer for your productivity and convenience.
Understanding Google Assistant and Its Integration with Smart Devices
Google Assistant is an intelligent voice-activated assistant developed by Google. It’s designed to help you manage your daily tasks, control smart home devices, and interact with various applications seamlessly. When paired with your Chromebook and other smart devices, Google Assistant can significantly enhance your lifestyle.
Here are some key features of Google Assistant:
- Voice commands for hands-free operation
- Integration with various applications and services
- Control over smart home devices
- Ability to set reminders, alarms, and calendar events
- Personalized recommendations based on your preferences
Can Google Assistant Change Your Chromebook Settings?
The short answer is yes! Google Assistant can change your Chromebook settings based on your voice commands. This includes adjusting display settings, enabling night mode, and managing notifications. Let’s dive into how you can leverage Google Assistant for this purpose.
How to Use Google Assistant for Chromebook Settings
Here’s a step-by-step guide on how to set up and use Google Assistant to change your Chromebook settings.
Step 1: Setting Up Google Assistant
Before you can start using Google Assistant, you need to ensure it’s set up on your Chromebook.
- Open your Chromebook and navigate to the Settings menu.
- Scroll down to find Google Assistant under the “Search and Assistant” section.
- Toggle the Google Assistant feature to “On.”
- Follow the prompts to complete the setup, including voice match if desired.
Step 2: Using Voice Commands
Once Google Assistant is set up, you can start using voice commands to change your settings. Here are some commands you can try:
- “Hey Google, turn on night mode.”
- “Hey Google, adjust the brightness to 50%.”
- “Hey Google, mute notifications.”
- “Hey Google, switch to do not disturb.”
These voice commands allow you to manipulate your Chromebook settings effortlessly, even while you’re preparing for bed.
Step 3: Automating Your Settings at Night
For those who want a more automated approach, you can schedule routines that Google Assistant can run at specific times, including while you sleep.
- Open the Google Home app on your smartphone.
- Go to the “Routines” section.
- Create a new routine and set the time you want it to trigger, such as your bedtime.
- Add actions like “Turn on night mode” and “Adjust brightness to low.”
- Save your routine.
With this setup, you can ensure your Chromebook settings are optimized for a peaceful night’s sleep without lifting a finger.
Troubleshooting Common Issues with Google Assistant and Chromebook Settings
While using Google Assistant is generally straightforward, you may encounter some issues. Here are common problems and their solutions:
Issue 1: Google Assistant Not Responding
If Google Assistant doesn’t respond, try the following:
- Ensure your Chromebook’s microphone is working.
- Check your internet connection.
- Restart your Chromebook.
- Revisit the Google Assistant settings to ensure it’s enabled.
Issue 2: Commands Not Working as Expected
If Google Assistant doesn’t execute a command correctly, consider these tips:
- Make sure you are using the exact wording for commands.
- Try rephrasing your command for clarity.
- Check if the feature you’re trying to control is supported on your Chromebook.
Issue 3: Automation Routine Not Triggering
If your scheduled routine doesn’t run:
- Ensure your Chromebook is powered on at the scheduled time.
- Double-check the settings in the Google Home app.
- Confirm that the actions in the routine are correctly set up.
By addressing these common issues, you can enhance your experience with Google Assistant on your Chromebook.
The Benefits of Using Google Assistant for Chromebook Settings
Using Google Assistant to manage your Chromebook settings comes with numerous advantages:
1. Enhanced Convenience
With voice commands, you can make adjustments to your settings without needing to navigate through menus, saving time and effort.
2. Improved Productivity
By setting up automatic routines, you can ensure your devices are optimized for productivity, allowing you to focus on tasks rather than technical adjustments.
3. Better Sleep Quality
Activating night mode and reducing screen brightness can help create a more restful sleeping environment, promoting better sleep quality.
4. Smart Home Integration
Google Assistant can control a wide range of smart devices, allowing you to manage your entire environment through voice commands, which enhances the overall convenience.
Conclusion
In conclusion, Google Assistant can indeed change your Chromebook settings while you sleep, providing a seamless way to manage your device with voice commands. By leveraging the power of automation and setting up routines, you can enjoy enhanced convenience and productivity. As technology continues to evolve, embracing these tools can lead to a more streamlined and efficient lifestyle. Explore the possibilities with Google Assistant and transform your nightly routine into a hassle-free experience.
For more tips on using technology for productivity, check out this resource. To learn more about Google Assistant and its capabilities, visit the official Google Assistant page.
This article is in the category Innovations and created by VoiceAssistLab Team