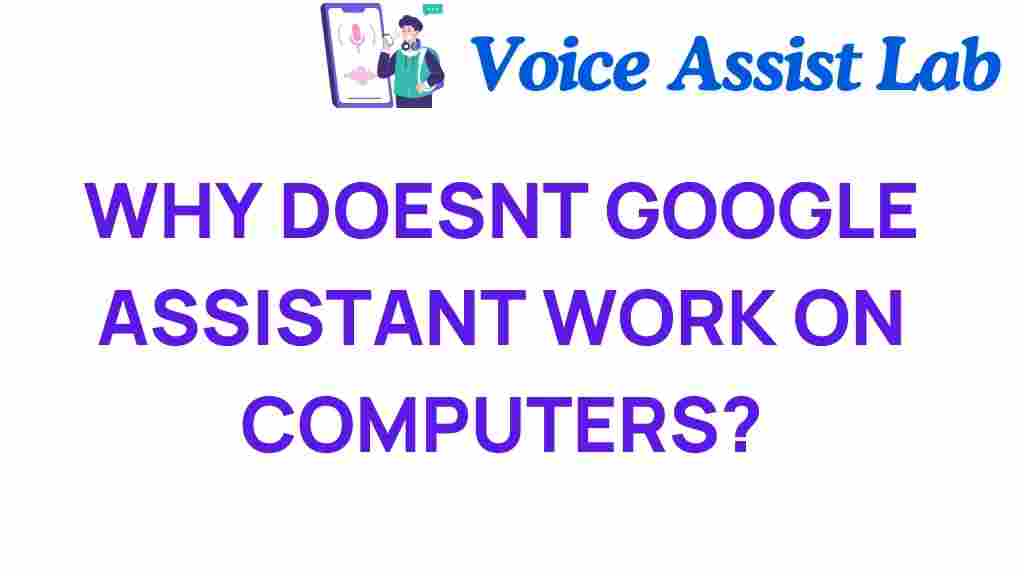Why Doesn’t Google Assistant Work on Computers?
In the age of technology, digital assistants have become essential tools for enhancing productivity and user experience. Google Assistant, one of the most popular digital assistants, is widely known for its voice recognition capabilities and integration with various devices. However, many users find themselves wondering, “Why doesn’t Google Assistant work on computers?” This article will uncover the mystery behind this issue and provide insights into the software limitations that may hinder the performance of Google Assistant on computers.
Understanding Google Assistant and Its Functionality
Google Assistant is a powerful virtual assistant that uses voice recognition technology to perform tasks, answer questions, and control smart devices. It is designed to help users manage their daily activities efficiently. While Google Assistant works seamlessly on mobile devices and smart speakers, its functionality on computers is limited, leading to confusion among users.
The Technology Behind Google Assistant
Google Assistant relies on advanced algorithms and machine learning to understand and process voice commands. Its core functionalities include:
- Voice commands for search queries
- Smart home device control
- Calendar management and reminders
- Play music and media
- Sending messages and making calls
On mobile devices, Google Assistant is tightly integrated with the operating system, allowing for a more fluid user experience. However, when it comes to computers, various factors play a role in its limited functionality.
Factors Limiting Google Assistant on Computers
1. Software Limitations
One of the primary reasons Google Assistant does not work seamlessly on computers is due to software limitations. Unlike mobile devices, computers operate on different platforms (Windows, macOS, Linux), each with unique requirements and configurations.
Google Assistant is primarily designed for Android and iOS platforms. While there is a web version of Google Assistant, it does not offer the same level of integration and features as its mobile counterparts. This disparity results in a less effective user experience on computers.
2. Voice Recognition Challenges
Voice recognition technology is complex and requires high-quality microphones and sound processing capabilities. While many computers have built-in microphones, they may not be optimized for voice recognition like those found in smartphones or dedicated devices like Google Nest.
Common voice recognition challenges on computers include:
- Background noise interference
- Limited microphone quality
- Inconsistent internet connectivity
These issues can significantly affect how well Google Assistant understands and processes commands on computers.
3. User Experience and Interface Design
The user experience on computers differs from that on mobile devices. Google Assistant is designed with mobile users in mind, which means that its interface and functionality are tailored for touchscreens and smaller displays. On a computer, users may find that the interface is less intuitive and more cumbersome, leading to frustration.
4. Lack of Native Support
Unlike mobile devices, where Google Assistant is built into the operating system, computers often lack native support for Google Assistant. Users may need to rely on third-party applications or web versions, which can further complicate the experience.
Troubleshooting Google Assistant on Computers
If you are experiencing issues with Google Assistant on your computer, here are some troubleshooting tips to help enhance your user experience:
Step-by-Step Troubleshooting
Step 1: Check Your Internet Connection
A stable internet connection is crucial for Google Assistant to function properly. Ensure that your computer is connected to a reliable network. You can test your connection by visiting a website or streaming a video.
Step 2: Verify Microphone Settings
Ensure that your microphone is working correctly. You can check this by:
- Right-clicking the sound icon in the taskbar and selecting “Recording devices.”
- Making sure your microphone is enabled and set as the default device.
- Testing the microphone by speaking into it and observing the sound levels.
Step 3: Update Your Browser
If you are using Google Assistant through a web browser, ensure that your browser is up to date. An outdated browser can lead to compatibility issues. Consider using Google Chrome for the best experience as it is designed to work seamlessly with Google services.
Step 4: Clear Browser Cache
Clearing your browser cache can help resolve loading issues. To do this:
- Open your browser settings.
- Find the option to clear browsing data.
- Select “Cached images and files” and clear the cache.
Step 5: Use Google Assistant App
If you are using a Windows computer, consider downloading the Google Assistant app from the Microsoft Store. This application may provide better functionality than using a browser.
Common Issues and Solutions
Here are some common issues users face with Google Assistant on computers and their solutions:
- Issue: Google Assistant does not respond to voice commands.
Solution: Check if the microphone is muted and ensure the correct microphone is selected in your sound settings. - Issue: Google Assistant is slow to respond.
Solution: This may be due to a poor internet connection. Try resetting your router or switching to a wired connection. - Issue: Commands are not recognized accurately.
Solution: Speak clearly and ensure there is minimal background noise. Consider using an external microphone for better clarity.
Enhancing Productivity with Google Assistant
Despite its limitations on computers, Google Assistant can still enhance your productivity when used effectively. Here are some tips to get the most out of Google Assistant on your computer:
Utilize Voice Commands for Quick Tasks
Google Assistant can help you perform quick tasks using voice commands. For example:
- Set reminders and calendar events.
- Control smart home devices.
- Search for information quickly without typing.
Integrate Google Assistant with Other Services
Consider integrating Google Assistant with other productivity tools, such as:
- Google Calendar for managing your schedule.
- Google Keep for note-taking and organization.
- Gmail for hands-free email management.
These integrations can streamline your workflow and enhance your overall user experience.
Explore Third-Party Applications
Look for third-party applications that may enhance Google Assistant’s functionality on your computer. Some applications are specifically designed to bridge the gap between Google Assistant and desktop environments, providing a more seamless experience.
Conclusion
While Google Assistant offers remarkable voice recognition technology and productivity features, its functionality on computers is limited due to software constraints and user experience challenges. By understanding these limitations and following the troubleshooting tips outlined in this article, users can improve their experience with Google Assistant on computers.
Embracing the potential of digital assistants like Google Assistant can lead to increased productivity and a more streamlined daily routine. Whether you use it on your smartphone or computer, harnessing the power of this technology can transform how you manage tasks and engage with your digital environment.
For more information on troubleshooting digital assistants, check out this comprehensive guide. If you’re looking for a more detailed explanation of voice recognition technology, visit this external resource.
This article is in the category Innovations and created by VoiceAssistLab Team