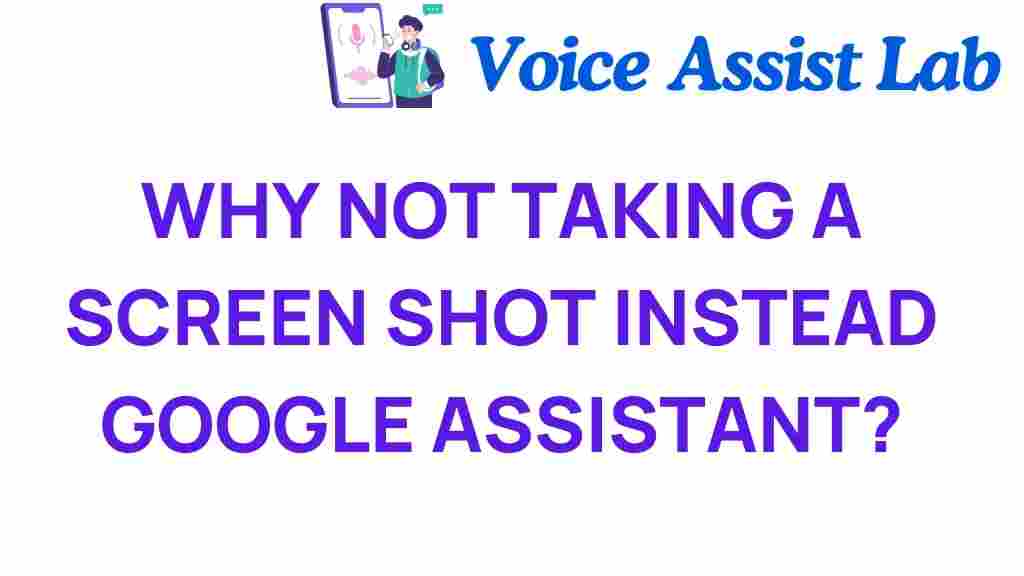Why You Should Rethink Using Google Assistant for Screenshots
In a world where productivity and efficiency are paramount, technology plays a crucial role in enhancing our daily tasks. One of the tools that has gained immense popularity is Google Assistant. While it offers a plethora of features, many users often rely on it for basic functions, such as taking screenshots. However, is this the best approach? In this article, we’ll explore why you might want to reconsider using Google Assistant for taking screenshots and how you can optimize your smartphone experience.
Understanding Google Assistant’s Functionality
Google Assistant is designed to make our lives easier by enabling hands-free control of our smartphones. From setting reminders to answering questions, it can do a lot. However, when it comes to taking screenshots, it may not always be the most efficient option. Here are some reasons to rethink this approach:
- Voice Recognition Limitations: Sometimes, Google Assistant may misinterpret your commands, leading to frustration.
- Speed: Taking a screenshot through Google Assistant can be slower than using built-in buttons on your smartphone.
- User Experience: The process can interrupt your flow, especially if you’re in the middle of an important task.
Alternative Methods for Taking Screenshots
Instead of relying on Google Assistant, here are several alternative methods to capture screenshots more efficiently:
1. Using Physical Buttons
Most smartphones come with a simple button combination for taking screenshots:
- Android: Press the Power + Volume Down buttons simultaneously.
- iPhone: Press the Side + Volume Up buttons together (for iPhone X and later) or Home + Power (for iPhone 8 and earlier).
This method is typically faster and more reliable than using voice commands.
2. Using Gesture Controls
Many modern smartphones offer gesture controls for taking screenshots:
- Samsung: Swipe your hand across the screen.
- Google Pixel: Use the three-finger swipe down gesture.
These gestures can enhance your user experience and streamline your workflow.
3. Third-Party Apps
There are various third-party applications designed specifically for screenshot management. These apps often come with advanced features, such as:
- Editing tools: Crop, annotate, and highlight screenshots.
- Organizational features: Save and categorize screenshots for easy access.
- Sharing options: Quickly share your screenshots via social media or email.
Consider exploring the available digital tools in your app store to find one that fits your needs.
Enhancing Productivity with Efficient Screenshot Techniques
Taking screenshots is a common task for many smartphone users, whether it’s for work, sharing information, or saving important content. Here are some tips to enhance your productivity:
- Use Cloud Storage: Save your screenshots directly to cloud storage for easy access across devices.
- Organize Screenshots: Create folders to categorize your screenshots based on projects or themes.
- Set Shortcuts: Many smartphones allow you to customize shortcuts for faster access to screenshot functions.
Troubleshooting Common Issues with Google Assistant and Screenshots
If you still prefer using Google Assistant for screenshots, be aware of potential issues:
1. Google Assistant Not Responding
If Google Assistant isn’t responding to your commands, try:
- Checking your internet connection.
- Ensuring that Google Assistant is enabled in your settings.
- Restarting your device.
2. Inconsistent Screenshot Quality
Sometimes, the quality of screenshots taken via voice command may not meet your expectations. To ensure high-quality screenshots:
- Check your display settings for optimal resolution.
- Use the physical button method for better results.
3. Voice Recognition Errors
If Google Assistant frequently misunderstands your commands, consider:
- Speaking clearly and at a moderate pace.
- Adjusting the voice recognition settings in your Google Assistant app.
Conclusion
While Google Assistant offers convenience and hands-free functionality, relying on it for taking screenshots may not be the most efficient choice. By utilizing built-in button combinations, gesture controls, and third-party apps, you can significantly enhance your productivity and streamline your smartphone experience. Remember, technology is meant to make our lives easier, so choose the methods that work best for you.
For more tips on enhancing your smartphone efficiency, check out this resource. If you’re looking to explore new digital tools, visit this website for the latest applications.
This article is in the category Innovations and created by VoiceAssistLab Team