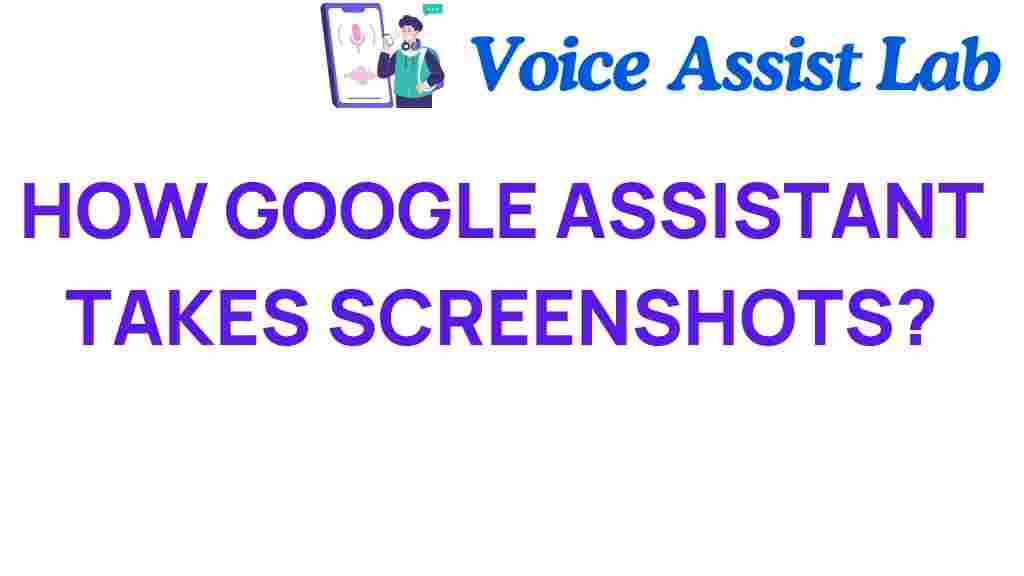Unveiling the Secrets: How Google Assistant Takes Screenshots
In today’s fast-paced digital world, capturing moments on your smartphone is more important than ever. Whether you want to save a memorable chat, an important document, or just a funny meme, screenshots are a handy feature. But did you know that you can effortlessly take screenshots using voice commands with Google Assistant? This article will delve into how Google Assistant can enhance your productivity by automating the screenshot process, making it easier for you to manage your mobile features. Let’s explore this technology and provide you with some invaluable smartphone tips!
Understanding Google Assistant and Screenshots
Google Assistant is a powerful digital assistant that can help you with a myriad of tasks using simple voice commands. From setting reminders to controlling smart home devices, Google Assistant has significantly improved user experience on smartphones. One of its lesser-known capabilities is taking screenshots.
Taking screenshots through voice commands not only saves you time but also enhances your productivity by allowing you to multitask seamlessly. Instead of fumbling with buttons, just ask your digital assistant to do it for you!
Why Use Google Assistant for Screenshots?
Using Google Assistant to capture screenshots offers several advantages:
- Hands-Free Operation: No need to press physical buttons.
- Accessibility: Ideal for users with mobility challenges.
- Efficiency: Quickly capture information without interrupting your workflow.
- Automation: Integrate screenshot tasks into your daily routines.
How to Take Screenshots with Google Assistant
Now, let’s look at the step-by-step process of taking screenshots using Google Assistant. Follow these simple instructions to start leveraging this fantastic feature:
Step 1: Activate Google Assistant
To begin, you need to activate Google Assistant. You can do this in several ways:
- Say “Hey Google” or “OK Google.”
- Press and hold the home button on your smartphone.
- Use the Google Assistant app if it’s installed on your device.
Step 2: Give the Screenshot Command
Once Google Assistant is activated, simply say:
“Take a screenshot.”
This command prompts Google Assistant to automatically capture the current screen you are viewing.
Step 3: Access Your Screenshot
After Google Assistant takes the screenshot, you will receive a notification. You can either:
- Tap on the notification to view the screenshot.
- Access it through your device’s photo gallery.
Step 4: Share or Edit Your Screenshot
Once you have your screenshot, you can easily edit or share it. Google Assistant also provides options to share directly through various apps like WhatsApp, Facebook, or email. Just say:
“Share this screenshot via [app name].”
Troubleshooting Common Issues
Sometimes, users may encounter issues when using Google Assistant to take screenshots. Here are some common problems and their solutions:
Issue 1: Google Assistant Doesn’t Respond
If Google Assistant doesn’t respond to your command, try the following:
- Ensure that your microphone is not muted.
- Check if Google Assistant is enabled in your settings.
- Restart your smartphone and try again.
Issue 2: Screenshot Not Captured
If the screenshot is not captured after the command:
- Make sure your device’s screen is active.
- Try taking a screenshot manually to check if the feature works.
- Update your Google Assistant app if necessary.
Issue 3: Google Assistant Misunderstands Commands
If Google Assistant often misunderstands your commands:
- Speak clearly and at a moderate pace.
- Ensure that background noise is minimized.
- Train Google Assistant to recognize your voice better by using the voice match feature.
Additional Features of Google Assistant
While taking screenshots is a fantastic feature, Google Assistant offers much more to enhance your smartphone experience. Here are some additional features to consider:
- Set Reminders: Say, “Remind me to…” to manage your tasks.
- Control Smart Devices: Use voice commands to control connected devices in your home.
- Ask Questions: Get instant answers to your queries by asking Google Assistant.
- Play Music: Command your assistant to play your favorite tunes or playlists.
Conclusion
Google Assistant is an incredible tool that can significantly enhance your mobile experience, especially when it comes to taking screenshots. By utilizing voice commands, you can streamline your workflow, save time, and improve your overall productivity. Remember to follow the steps outlined above to capture screenshots effortlessly, and don’t hesitate to troubleshoot common issues if they arise.
As technology continues to advance, the possibilities for automation and productivity through digital assistants like Google Assistant will only grow. Explore these features and make the most out of your smartphone!
For more smartphone tips and tricks, check out our comprehensive guide. If you want to learn more about digital assistants and their capabilities, visit Google’s official site.
This article is in the category Innovations and created by VoiceAssistLab Team