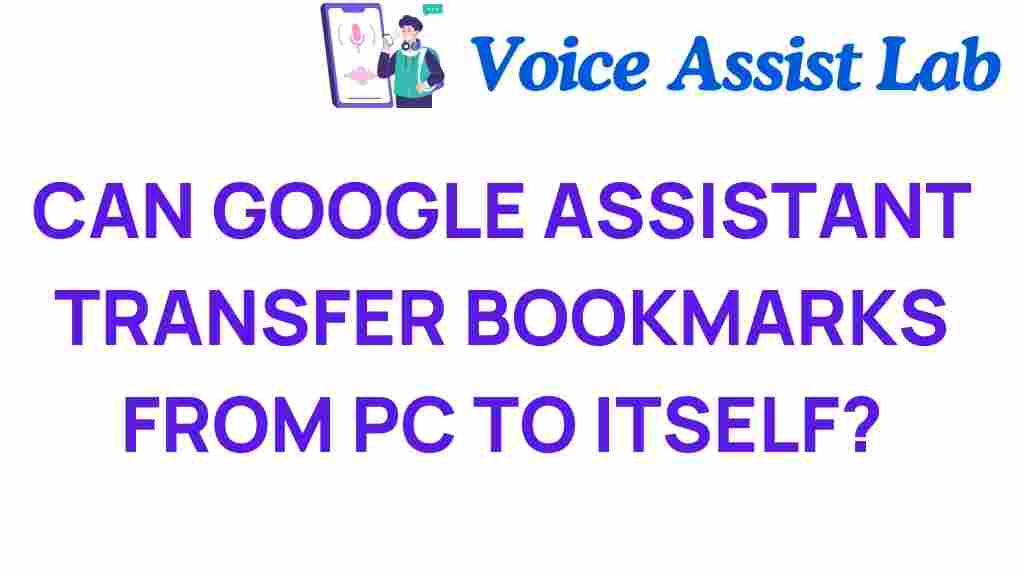Can Google Assistant Seamlessly Transfer Bookmarks from PC to Itself?
In today’s fast-paced digital landscape, productivity and innovation are at the forefront of technology. As our lives become increasingly intertwined with digital organization, smart assistants like Google Assistant play a pivotal role in enhancing our user experience. One common task many users face is transferring bookmarks from their PC to their mobile devices or Google Assistant itself. This article explores whether Google Assistant can seamlessly transfer bookmarks from a PC, how to do it, and tips for troubleshooting any issues that may arise.
The Importance of Bookmarks in Digital Organization
Bookmarks serve as digital shortcuts that save us time and enhance our productivity. They allow users to quickly access their favorite websites without the hassle of searching for them repeatedly. In the context of smart assistants, being able to access these bookmarks through voice commands can further streamline our workflow. With Google Assistant’s integration into various devices, understanding how to manage bookmarks effectively can significantly improve your digital organization.
Transferring Bookmarks: The Process
To transfer bookmarks from your PC to Google Assistant, you will primarily rely on Google Chrome, as it offers a seamless experience across devices. Follow these steps to achieve a successful transfer:
- Step 1: Sync Your Chrome Browser
Ensure that you are signed into your Google account on Chrome. This is crucial as it allows your bookmarks to be synced across all devices.
- Step 2: Enable Bookmark Syncing
Go to Chrome settings by clicking on the three dots in the upper right corner. Navigate to Settings > You and Google > Sync and Google services. Make sure that Bookmarks are toggled on.
- Step 3: Check Your Mobile Device
On your mobile device, ensure that you have the Google Chrome app installed and that you are signed in with the same Google account.
- Step 4: Open Google Assistant
Activate Google Assistant by saying “Hey Google” or by holding the home button. You can now access your bookmarks through voice commands.
- Step 5: Accessing Bookmarks
To access a specific bookmark, you can say, “Open [bookmark name]” and Google Assistant will direct you to the desired webpage.
Enhancing User Experience with Google Assistant
By leveraging the capabilities of Google Assistant, users can enhance their overall experience. Here are some ways Google Assistant can help with bookmarks and productivity:
- Voice Commands: Quickly access your favorite sites without typing.
- Reminders: Set reminders for important webpages or articles.
- Search Capabilities: Use Google Assistant to find specific information across your bookmarks.
Troubleshooting Common Issues
While transferring bookmarks is generally straightforward, you may encounter some issues. Here are a few troubleshooting tips:
- Sync Issues: If bookmarks are not syncing, ensure both devices are connected to the internet. Additionally, check that you are signed into the same Google account on both devices.
- Google Assistant Not Responding: If Google Assistant fails to recognize your commands, try restarting the app or your device.
- Bookmark Not Found: If a bookmark is missing, verify that it was saved correctly in your Chrome browser on the PC.
Additional Tips for Digital Organization
Here are some additional strategies to keep your bookmarks organized and improve your overall productivity:
- Use Folders: Organize bookmarks into folders based on categories such as work, personal, news, etc.
- Regular Maintenance: Periodically review and delete outdated or irrelevant bookmarks.
- Utilize Bookmark Extensions: Consider using Chrome extensions that enhance bookmark management, such as Bookmark Manager.
The Future of Smart Assistants and Bookmarks
The integration of smart assistants like Google Assistant into our daily routines marks a significant shift in how we interact with technology. As innovation continues to evolve, we can expect even greater functionality from these assistants. Future updates may include:
- Advanced Bookmark Management: Features that allow users to categorize and search bookmarks directly through voice commands.
- AI-Powered Suggestions: Personalized recommendations based on your browsing habits.
- Cross-Platform Integration: Seamless transfers of bookmarks between different browsers and devices.
Conclusion
In conclusion, Google Assistant does facilitate the transfer and access of bookmarks from your PC to itself, enhancing your overall productivity and digital organization. By following the outlined steps, you can easily sync your bookmarks and utilize voice commands to access them effortlessly. As technology continues to innovate and improve user experience, smart assistants will become even more integral to our daily lives. Embrace the power of Google Assistant and take full advantage of its capabilities to streamline your digital organization.
For more tips on productivity and technology, check out this helpful resource.
This article is in the category Innovations and created by VoiceAssistLab Team