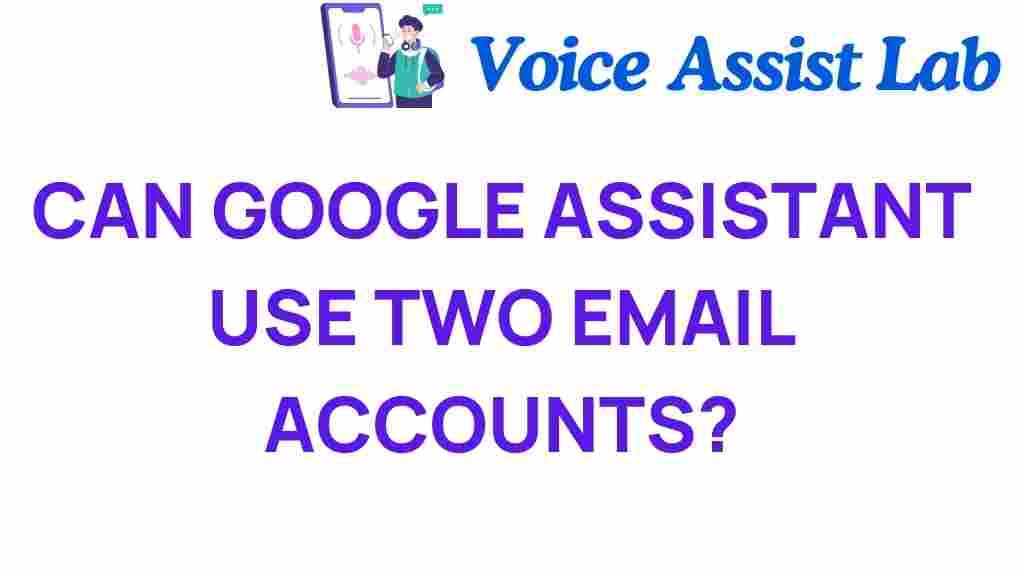Can Google Assistant Use Two Email Accounts? Unlocking Its Full Potential
In today’s fast-paced world, productivity is more important than ever. With the rise of smart devices and voice assistants, managing multiple email accounts has become a common need for many users. Google Assistant, one of the leading voice assistants, offers a seamless way to integrate various email accounts into your daily routine. In this article, we will explore how you can effectively use Google Assistant with two email accounts, enhancing your productivity and overall user experience.
Understanding Google Assistant and Email Accounts
Google Assistant is a powerful voice assistant that helps users accomplish tasks hands-free. By integrating with various applications and services, such as email, calendars, and smart devices, it allows for an organized and efficient workflow.
When it comes to managing email accounts, Google Assistant can access your Gmail or other email services, enabling you to check your messages, send emails, and manage tasks effortlessly. However, many users wonder if it’s possible to use multiple email accounts with Google Assistant and how to do so effectively.
Benefits of Using Google Assistant with Multiple Email Accounts
Utilizing Google Assistant with more than one email account can significantly enhance your productivity. Here are some key benefits:
- Streamlined Communication: Easily switch between accounts without manually logging in and out.
- Quick Access: Check emails and respond quickly using voice commands.
- Task Management: Create reminders and tasks linked to different email accounts.
- Integration: Connect with other apps and services for a comprehensive approach to productivity.
Setting Up Google Assistant with Two Email Accounts
To unlock the full potential of Google Assistant with multiple email accounts, follow these simple steps:
Step 1: Linking Your Primary Email Account
First, ensure that your primary email account is linked to Google Assistant. If you are using a Google account, follow these steps:
- Open the Google Assistant app on your smart device.
- Tap on your profile icon in the top right corner.
- Select “Settings” and then “Google Assistant.”
- Scroll down to “Services” and tap on “Email.”
- Choose “Gmail” and sign in to your primary account if prompted.
Step 2: Adding a Secondary Email Account
To add a secondary email account, you will typically need to use the Google app or the settings on your device. Here’s how to do it:
- Go to “Settings” on your device.
- Select “Accounts” and then choose “Add Account.”
- Choose your email provider (e.g., Yahoo, Outlook, etc.) and follow the prompts to sign in.
- Once added, return to the Google Assistant settings.
- In the “Email” section, you may need to specify which account to use for various commands.
Step 3: Customizing Your Commands
Now that you have both email accounts linked, it’s time to customize your commands for a better user experience:
- Check Emails: Say “Hey Google, check my emails in [Account Name].”
- Send Email: Use “Hey Google, send an email to [Contact] from [Account Name].”
- Read Unread Emails: Request “Hey Google, read my unread emails from [Account Name].”
Troubleshooting Tips for Google Assistant and Email Account Integration
If you encounter issues while using Google Assistant with multiple email accounts, consider the following troubleshooting tips:
Common Issues and Solutions
- Account Not Recognized: Ensure that both email accounts are properly linked in your settings. Revisit the account settings and re-add if necessary.
- Voice Recognition Errors: Speak clearly and ensure that Google Assistant is listening. You can also retrain your voice model through the Assistant settings.
- Inability to Access Secondary Account: Double-check the permissions granted to Google Assistant for the secondary email account. Make sure it has access enabled.
Tips for Enhanced User Experience
To further improve your interaction with Google Assistant, consider these tips:
- Regularly update your Google Assistant app to ensure you have the latest features.
- Customize your Assistant’s voice and settings for a more personalized experience.
- Familiarize yourself with various commands and shortcuts to maximize efficiency.
Conclusion
In conclusion, Google Assistant is a versatile tool that can significantly enhance your productivity, especially when managing multiple email accounts. By following the steps outlined above, you can easily set up and utilize Google Assistant with two email accounts, enjoy seamless integration with smart devices, and improve your overall user experience.
Whether you need to check emails, send messages, or manage tasks, Google Assistant can help streamline your workflow. Embrace the power of technology and unlock the full potential of your voice assistant today!
For more tips on maximizing your productivity with technology, check out our article on smart device integrations. To learn more about Google Assistant features, visit the official Google Assistant page.
This article is in the category Innovations and created by VoiceAssistLab Team