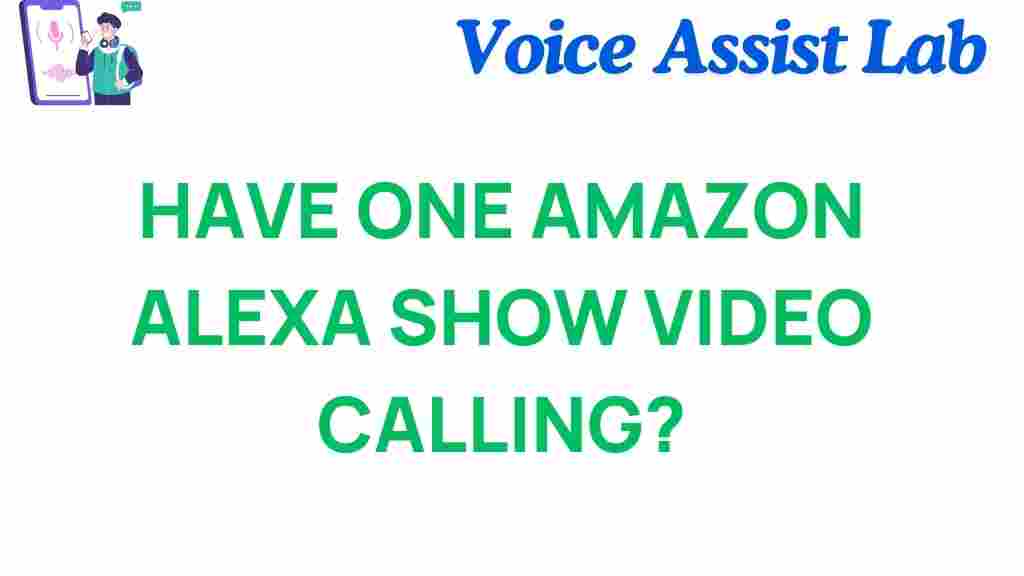Amazon Alexa: Unlocking the Power of Video Calling
In recent years, smart home technology has revolutionized the way we interact with our devices, and one of the most exciting developments is the integration of video calling into virtual assistants. Amazon Alexa, a popular voice assistant, offers video calling capabilities that take convenience and communication to the next level. With the ability to make video calls hands-free, the Amazon Alexa devices are changing the way families, friends, and colleagues stay connected. In this article, we’ll explore the secrets of Amazon Alexa video calling, including how to set it up, use it effectively, and troubleshoot any potential issues.
What is Amazon Alexa?
Amazon Alexa is a cloud-based virtual assistant that can perform a wide range of tasks, from playing music and controlling smart home devices to setting reminders and providing weather updates. Alexa is available on various Amazon devices such as Echo Show, Echo Dot, and Fire TV, but it’s the Echo Show that brings the magic of video calling to life.
The Echo Show comes with a screen, allowing you to interact with Alexa visually, making it the perfect device for hands-free video calling. By using simple voice commands, you can make video calls to friends, family, or colleagues, all while staying in control of your smart home. If you haven’t yet explored the video calling feature on Amazon Alexa, you’re missing out on an incredibly convenient way to connect with others. Let’s dive deeper into how this feature works.
How to Set Up Amazon Alexa for Video Calling
Setting up Amazon Alexa for video calling is a straightforward process. Follow these simple steps to get started:
Step 1: Set Up Your Amazon Alexa Device
First, ensure that your Echo Show or any other Alexa-enabled device with a screen is set up correctly. To do this:
- Plug in your device and wait for it to power up.
- Download the Alexa app on your smartphone or tablet from the App Store (for iOS users) or Google Play (for Android users).
- Follow the on-screen instructions in the app to connect your device to your Wi-Fi network and link it with your Amazon account.
Step 2: Enable Alexa Video Calling
Once your device is set up, enable video calling by linking your contacts to Alexa. Here’s how:
- Open the Alexa app on your smartphone.
- Go to the “Communicate” tab and select “Contacts”.
- Choose “Add Contact” and allow Alexa to access your phone’s contacts list.
- If you’re using Skype or Zoom, you can also link those accounts for video calls through Alexa.
Step 3: Making Your First Video Call
Now that your device is ready, you can make your first video call with Alexa. It’s as simple as saying, “Alexa, video call [contact name].” Alexa will automatically initiate the call, and you can start chatting with your contact. The built-in camera on the Echo Show will transmit your video feed, and you can enjoy real-time face-to-face communication. You can also use the touch screen to adjust the volume or mute the microphone as needed.
How to Use Amazon Alexa for Video Calling Effectively
Now that you’ve set up Alexa video calling, here are a few tips to help you use the feature more effectively:
Tip 1: Make Use of Drop-In Feature
One of the most exciting features of Amazon Alexa is the “Drop-In” function. This allows you to instantly connect with friends or family members who have an Echo device, without needing them to answer the call. The Drop-In feature works just like an intercom, making it ideal for checking in with loved ones or quickly communicating with someone at home. Simply say, “Alexa, Drop-In on [contact name],” and the call will begin immediately.
Tip 2: Use Multi-Room Calling
If you have multiple Alexa devices in your home, you can make use of the multi-room calling feature. This is great for households with several rooms or for hosting virtual family gatherings. Just say, “Alexa, video call [contact name] on all devices,” and Alexa will start the call on every connected Echo Show. This is perfect for family members who are spread out across different rooms or even different floors.
Tip 3: Customize Privacy Settings
Privacy is a crucial concern when it comes to video calling, especially if you’re using Alexa to interact with people you don’t know well. Thankfully, Amazon offers several settings to help keep your communication secure. You can manage permissions for video calls and even disable the video camera for privacy. To customize your privacy settings:
- Open the Alexa app.
- Go to “Settings” and then select “Alexa Privacy”.
- Review the settings for video calling and adjust them according to your preferences.
Troubleshooting Amazon Alexa Video Calling
While Amazon Alexa’s video calling feature is generally smooth and reliable, sometimes issues can arise. Below are some common problems and how to fix them:
Issue 1: Echo Show Not Connecting to Wi-Fi
If your Echo Show isn’t connecting to Wi-Fi, it could prevent video calling from working properly. To resolve this:
- Restart your router and Echo Show by unplugging them for about 30 seconds before plugging them back in.
- Ensure you are within range of your Wi-Fi network and check the signal strength.
- Try reconnecting the device to your Wi-Fi network through the Alexa app.
Issue 2: No Video Display During Calls
If you are experiencing issues with the video not displaying during calls, check the following:
- Ensure that the camera lens is clean and unobstructed.
- Check if the camera is enabled in your device’s settings within the Alexa app.
- Try restarting your device and making another call.
Issue 3: Echo Show Not Recognizing Voice Commands
If Alexa is not responding to your voice commands during a video call, it could be due to a problem with the device’s microphone. To troubleshoot:
- Check if the microphone is muted on the Echo Show screen or through the Alexa app.
- Ensure that you are speaking clearly and at an appropriate volume.
- If the microphone is not working at all, try restarting the device or resetting it to factory settings if needed.
Issue 4: Poor Call Quality
If the video or audio quality of your calls is poor, it could be due to an unstable Wi-Fi connection. To improve quality:
- Move your Echo Show closer to the Wi-Fi router to improve signal strength.
- Check for any devices that might be causing interference, such as microwaves or cordless phones.
- Consider upgrading your internet plan if you have multiple devices connected to the same network.
Conclusion: Enjoy Seamless Communication with Amazon Alexa
Amazon Alexa’s video calling feature offers a convenient and intuitive way to stay in touch with loved ones and colleagues, whether you’re at home or on the go. With the ability to initiate video calls through simple voice commands, you can enjoy high-quality video conversations hands-free. Additionally, features like Drop-In and multi-room calling enhance the experience, making it easy to connect with multiple people across your household.
If you encounter any issues, don’t worry – troubleshooting is straightforward, and with a few simple steps, you can resolve most problems. By customizing your settings and ensuring a stable Wi-Fi connection, you’ll be able to enjoy seamless communication with Amazon Alexa every time you make a video call.
So, what are you waiting for? Get an Echo Show today and unlock the power of video calling with Amazon Alexa!
This article is in the category Smart Homes and created by VoiceAssistLab Team