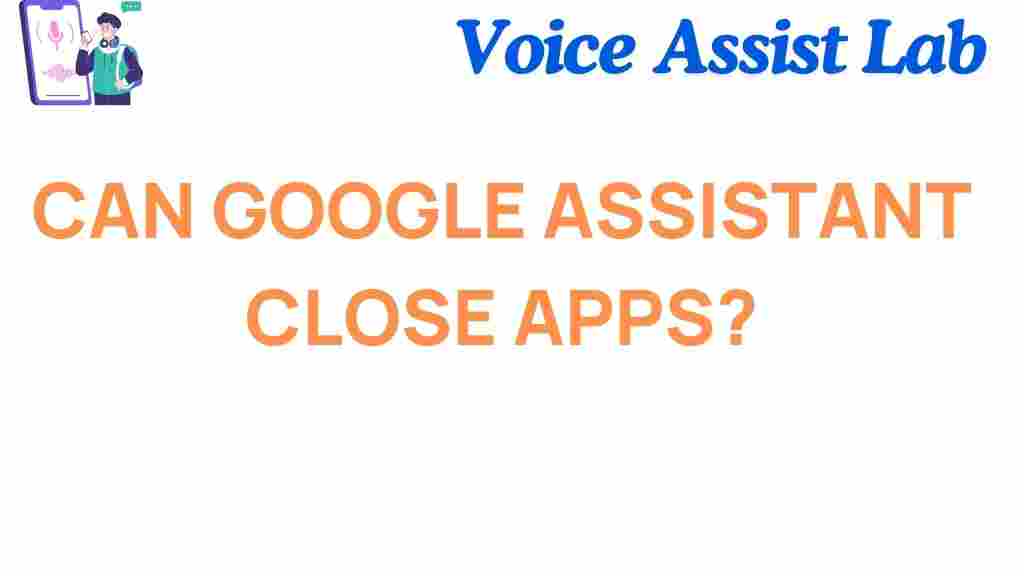Can Google Assistant Close Apps? The Surprising Answer Revealed
Google Assistant is a powerful and versatile tool, capable of performing a wide range of tasks. From setting reminders to sending messages, it can make life easier in many ways. But one question that often arises is: Can Google Assistant close apps? While the answer might seem straightforward, there’s a bit more to it than you might expect. In this article, we’ll explore whether Google Assistant can close apps, how you can use it for multitasking, and what you can do if it doesn’t quite work the way you hoped.
What is Google Assistant?
Google Assistant is an AI-powered virtual assistant developed by Google. It is available on a wide range of devices, from smartphones to smart speakers, and can perform numerous tasks such as answering questions, controlling smart devices, setting reminders, and more. Integrated with Google’s extensive search engine capabilities, Google Assistant leverages voice recognition to make interactions with users smooth and intuitive. It’s no wonder that many people rely on Google Assistant for everyday tasks!
Can Google Assistant Close Apps?
Now, the burning question: Can Google Assistant close apps? Unfortunately, Google Assistant does not have a direct command that allows you to close apps on your phone or tablet. This limitation is largely due to the way Android and iOS manage apps and multitasking. Unlike traditional virtual assistants that might allow app management functions, Google Assistant is designed to focus on helping users with tasks like asking questions, playing music, or controlling smart home devices, rather than managing device processes like closing apps.
Why Can’t Google Assistant Close Apps?
To understand why Google Assistant can’t close apps, it’s important to understand how modern smartphones handle app management. Apps that are running in the background on Android and iOS are not necessarily “open” in the traditional sense. These apps are often paused, with their processes suspended, and they don’t consume significant battery power unless they’re actively being used. Closing apps manually on modern smartphones doesn’t provide much of a benefit and may actually hurt your device’s performance in some cases.
Here are some reasons why Google Assistant can’t directly close apps:
- App Management by the Operating System: Android and iOS are designed to manage apps automatically, putting them in a paused state when not actively used.
- Performance Considerations: Force closing apps can actually harm your phone’s performance by causing apps to use more resources when reopened.
- Privacy and Security: Allowing a virtual assistant to close apps could pose security risks, as it might unintentionally close essential or sensitive apps.
How to Use Google Assistant for Multitasking
Although Google Assistant cannot close apps, it can certainly help you with multitasking in other ways. Google Assistant allows you to switch between apps, open specific apps, and perform other helpful tasks without needing to touch your device. Here are a few commands you can use to make the most of your time with Google Assistant:
- Open an App: Simply say, “Hey Google, open [App Name],” and the Assistant will open your desired app for you.
- Switch Between Apps: You can say, “Hey Google, switch to [App Name],” to quickly jump between apps without using your hands.
- Control Media Playback: Use commands like “Hey Google, pause,” “Hey Google, play music,” or “Hey Google, skip track” to control media apps like Spotify or YouTube Music while multitasking.
- Set Reminders or Alarms: Even while using other apps, Google Assistant can set reminders or alarms. For example, “Hey Google, remind me to call John at 3 PM.”
Alternatives for Closing Apps on Android and iOS
Even though Google Assistant cannot close apps, there are other ways to manage apps on both Android and iOS devices. Here’s how you can do it:
On Android Devices:
- Using the App Switcher: On Android, you can access the app switcher by swiping up from the bottom of the screen and holding your finger in place. From here, you can swipe away any apps you want to close.
- Force Stop in Settings: Go to “Settings” > “Apps & notifications” > “See all apps,” select the app, and tap “Force stop” to close the app completely.
- Use Task Killers (Third-Party Apps): You can also use third-party apps like Clean Master to close apps, although they’re generally not necessary for regular phone use.
On iOS Devices:
- Using the App Switcher: On iOS, swipe up from the bottom of the screen to reveal all the apps running in the background. You can swipe left or right to find the app you want to close and swipe it up to close it.
- Background App Refresh: For apps that you want to prevent from running in the background, you can go to “Settings” > “General” > “Background App Refresh” and disable it for certain apps.
Troubleshooting Tips for Google Assistant
If you’re having trouble with Google Assistant, there are several things you can try to resolve common issues. Here are a few troubleshooting tips to get Google Assistant working seamlessly:
- Check Your Internet Connection: Google Assistant requires a stable internet connection to function properly. Ensure that your Wi-Fi or mobile data connection is working correctly.
- Update Google Assistant: Make sure your Google Assistant is up to date by visiting the Google Play Store or the App Store and checking for updates.
- Enable Permissions: Ensure that Google Assistant has the necessary permissions to access your apps and services. You can adjust these in the “Settings” section of your phone.
- Reboot Your Device: Sometimes, a simple restart can resolve any issues with Google Assistant. Try rebooting your phone if you’re experiencing persistent problems.
Conclusion
So, can Google Assistant close apps? The short answer is no, it cannot directly close apps on your phone. While this may be disappointing for some, Google Assistant excels in many other areas, such as opening apps, managing reminders, controlling media, and assisting with tasks on the go. By using Google Assistant in combination with the manual methods for managing apps on your device, you can still enjoy a smooth and efficient multitasking experience.
If you want to learn more about how to make the most of Google Assistant, check out our guide on Google Assistant features. And for further information on Android app management, visit Google’s support page.
This article is in the category Smart Homes and created by VoiceAssistLab Team