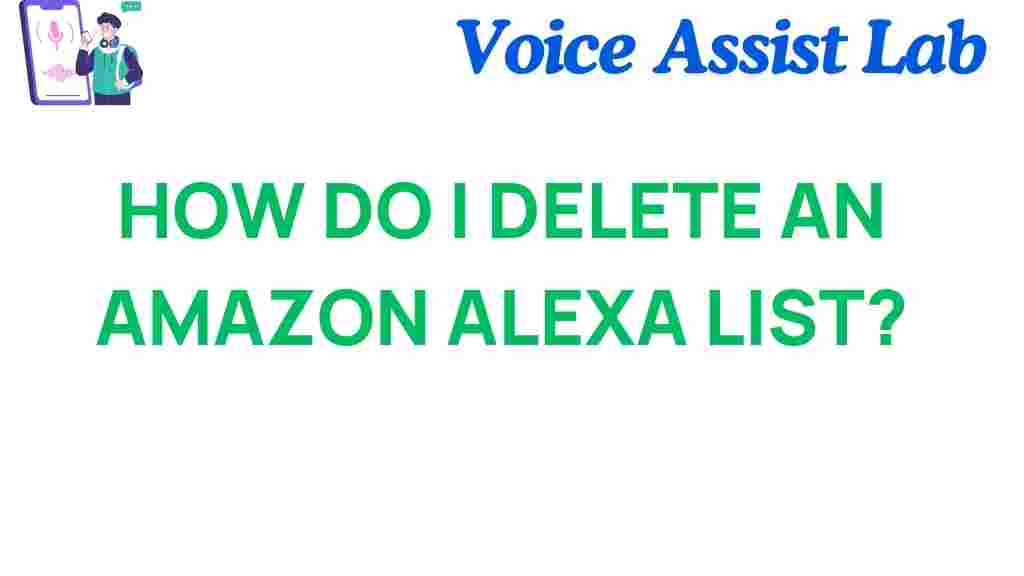Alexa: A Complete Guide to Deleting Your Lists
Alexa, Amazon’s voice-activated assistant, has become an essential part of many households, helping users manage tasks, set reminders, and interact with smart devices. One of the lesser-known features Alexa offers is the ability to create and manage lists. Whether it’s a shopping list, to-do list, or a list of favorite songs, these lists can quickly pile up. But what if you no longer need them, or just want to start fresh? In this step-by-step guide, we’ll show you how to easily delete your Alexa lists and free up your digital space.
Why You Might Want to Delete Your Alexa Lists
Over time, as you interact with Alexa, you may accumulate multiple lists for different purposes. While these lists can be helpful, there may come a point when you want to delete them for the following reasons:
- Organization: You might want to clear outdated or unnecessary lists to keep your Alexa app organized.
- Privacy: Deleting lists that contain personal or sensitive information can help you maintain your privacy.
- Performance: While Alexa lists don’t take up much space, having too many lists might slightly impact performance or create clutter.
Now, let’s dive into how you can delete these lists from Alexa across various devices and platforms.
How to Delete Alexa Lists from the Alexa App
One of the easiest ways to manage your Alexa lists is through the Alexa app. Here’s a step-by-step process for deleting lists directly from the app.
Step 1: Open the Alexa App
Start by launching the Alexa app on your smartphone or tablet. If you don’t have the app installed, you can download it for free from the App Store or Google Play.
Step 2: Access the Lists Section
Once you’re in the app, navigate to the More tab located at the bottom-right corner of the screen. Tap on it to open a menu, then select Lists & Notes under the “Alexa Preferences” section.
Step 3: Choose the List You Want to Delete
In the Lists section, you’ll see a list of all the available lists you have created. These could include shopping lists, to-do lists, and more. Select the list you want to delete.
Step 4: Delete the List
Once you’ve opened the list, tap on the three dots at the top-right corner of the screen. From the dropdown menu, select Delete List. Confirm your choice when prompted, and the list will be permanently deleted.
Step 5: Repeat for Other Lists
If you have multiple lists to delete, simply repeat the process for each one until all unwanted lists are gone.
How to Delete Alexa Lists Using Voice Commands
If you’re on the go or prefer using voice commands, Alexa makes it easy to delete lists using just your voice. Here’s how you can do it:
Step 1: Wake Up Alexa
To begin, activate your Alexa device by saying the wake word: “Alexa.”
Step 2: Delete a List
Once Alexa is listening, say the following command: “Alexa, delete my shopping list” (or replace “shopping list” with the name of the list you want to delete). Alexa will confirm whether you want to delete the list and ask for your confirmation.
Step 3: Confirm the Deletion
When prompted, respond with “Yes” to confirm that you want to delete the list. Alexa will then permanently remove it from your account.
Note: Currently, Alexa can only delete lists that are named specifically (e.g., “Shopping List,” “To-Do List”). Ensure you use the correct list name for successful deletion.
How to Delete Alexa Lists from a Web Browser
If you prefer managing your lists via a web browser, you can do so through the Amazon website. Here’s how:
Step 1: Sign Into Your Amazon Account
Open a web browser and visit Amazon’s official site. Log into your account using your username and password.
Step 2: Go to Your Alexa Settings
Once logged in, hover over the Accounts & Lists dropdown at the top right and select Your Lists from the menu. This will take you to a page displaying all your Alexa lists.
Step 3: Delete the Desired List
On the list management page, you can click on the list you want to delete. From there, select the Delete option to remove the list from your account permanently.
Troubleshooting Tips for Deleting Alexa Lists
If you encounter issues when trying to delete your Alexa lists, here are some helpful troubleshooting tips:
- Check for Syncing Issues: If you’ve deleted a list on one device but still see it on another, try logging out and back into the Alexa app or refresh the page on your browser to sync your lists.
- Ensure Proper Voice Commands: When deleting lists using voice commands, make sure you use the exact name of the list. Alexa may not recognize vague or incomplete commands.
- Update the Alexa App: If you’re having trouble accessing or deleting lists, check for app updates. An outdated version of the app might cause functionality issues.
- Clear Cache or Reinstall: If issues persist, clear the app’s cache or uninstall and reinstall it to resolve any glitches.
If the problem continues, visit Amazon’s Help & Customer Service page for further assistance.
Alternative Ways to Manage Your Alexa Lists
If you’re looking for more ways to manage your Alexa lists, there are several useful features Alexa offers. For example, you can:
- Share Lists: You can share your Alexa shopping or to-do lists with family and friends, making collaboration easier.
- Organize Lists: Group similar items together to make your lists more organized and easy to navigate.
- Enable List Notifications: Get reminders about your lists through Alexa, ensuring you don’t forget important tasks or shopping items.
Conclusion
Managing and deleting lists on Alexa is a simple process, whether you’re using the Alexa app, voice commands, or a web browser. By following the steps outlined in this guide, you can easily keep your Alexa account organized and free from unnecessary clutter. Whether you’re clearing old shopping lists or just tidying up, deleting Alexa lists is a quick and efficient way to take control of your digital space.
Now that you know how to delete Alexa lists, you can focus on creating new ones or managing your Alexa preferences in a way that best suits your needs. Happy organizing!
This article is in the category Smart Homes and created by VoiceAssistLab Team