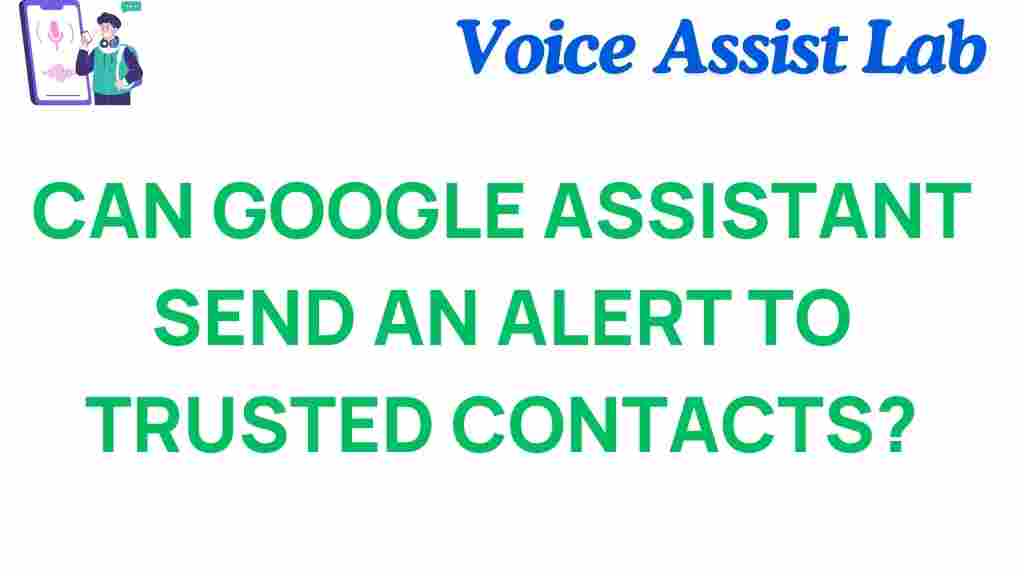Unlocking Google Assistant: Can It Alert Your Trusted Contacts?
In today’s fast-paced world, communication and connectivity have become more important than ever. With the advent of voice technology, tools like Google Assistant have emerged to facilitate seamless interactions. One feature many users are curious about is whether Google Assistant can send alerts to their trusted contacts. This article will explore this capability, providing insights on how to use it, potential privacy concerns, and troubleshooting tips.
Understanding Google Assistant and Trusted Contacts
Google Assistant is a voice-activated virtual assistant powered by artificial intelligence. It helps users manage tasks, answer questions, and control smart devices through voice commands. Integrating trusted contacts within this technology enhances its functionality, allowing for better communication and alerts.
Trusted contacts are individuals you designate as important in your life. They can be family members, friends, or colleagues who need to be informed about your whereabouts or emergencies. By utilizing Google Assistant to alert these contacts, you can enhance your safety and ensure quick communication.
How Google Assistant Can Alert Your Trusted Contacts
Google Assistant can send alerts through various methods, primarily through notifications and voice commands. Here’s how you can set up this feature:
Step 1: Setting Up Trusted Contacts
Before you can use Google Assistant to alert your trusted contacts, you need to ensure that they are set up in your contacts list. Follow these steps:
- Open the Google Contacts app on your smart device.
- Select the contact you want to designate as a trusted contact.
- Tap on the ‘Edit’ icon.
- Add relevant information, such as phone number and email.
- Save the changes.
Step 2: Linking Google Assistant with Your Contacts
Once your trusted contacts are set, you need to ensure that Google Assistant can access them:
- Open the Google Assistant app.
- Go to ‘Settings’ and select ‘Assistant.’
- Tap on ‘Your People’ to add or manage your trusted contacts.
Step 3: Sending Alerts Through Google Assistant
After setting up your trusted contacts, you can send alerts using voice commands. Here’s how:
- Activate Google Assistant by saying, “Hey Google” or pressing the Assistant button.
- Use voice commands like, “Send an alert to [Contact Name] that I’m running late” or “Notify [Contact Name] that I’ve arrived safely.”
- Google Assistant will confirm the alert and send a notification to the selected contact.
Notifications: Staying Updated with Smart Devices
Google Assistant is designed to work seamlessly with various smart devices. This integration allows for real-time notifications that keep you connected to your trusted contacts. Here are some examples of how notifications can be utilized:
- Location Sharing: Use Google Maps to share your location with your trusted contacts. Google Assistant can facilitate this by sending alerts when you arrive or leave a designated place.
- Emergency Alerts: In case of emergencies, you can command Google Assistant to alert your trusted contacts quickly, ensuring they are informed of your situation.
- Event Reminders: Google Assistant can remind you to notify your contacts about important events, such as a meeting or family gathering.
Privacy Considerations with Google Assistant
While the functionality of Google Assistant is impressive, it is essential to consider privacy implications:
- Data Security: Ensure that your Google account is secured with strong passwords and two-factor authentication to protect your personal information.
- Contact Permissions: Review the permissions granted to Google Assistant regarding access to your contacts. Adjust settings if necessary to maintain privacy.
- Notifications Control: Regularly check the notifications settings to control what information is shared with your trusted contacts.
Troubleshooting Google Assistant Alerts
If you encounter issues when trying to alert your trusted contacts, consider these troubleshooting tips:
- Check Microphone Functionality: Ensure your device’s microphone is working properly. If Google Assistant cannot hear your commands, it can’t send alerts.
- Update Google Assistant: Make sure that your Google Assistant app is updated to the latest version to avoid bugs and improve functionality.
- Reconfigure Trusted Contacts: Sometimes, re-adding your trusted contacts can resolve alert issues. Delete and re-add them in the settings.
- Restart Your Device: A simple restart can often fix minor glitches affecting Google Assistant’s performance.
Enhancing Communication with Google Assistant
Beyond sending alerts, Google Assistant enhances communication in various ways:
- Hands-Free Calling: You can ask Google Assistant to call your trusted contacts without using your hands, making it convenient while multitasking.
- Text Messaging: Use voice commands to send text messages to your trusted contacts, ensuring you stay connected while on the go.
- Group Notifications: If you have a group of trusted contacts, Google Assistant can send out alerts to multiple individuals simultaneously.
Conclusion
In conclusion, Google Assistant provides a powerful tool for alerting your trusted contacts through voice technology. By setting up your contacts and using voice commands, you can ensure timely communication and enhance your safety. However, it’s crucial to consider privacy aspects and maintain control over your notifications. With the right setup and understanding of this technology, you can unlock a new level of connectivity and security in your everyday life.
For further information, you can explore more about Google Assistant features or check the official Google Support page for detailed guidance.
This article is in the category Smart Homes and created by VoiceAssistLab Team