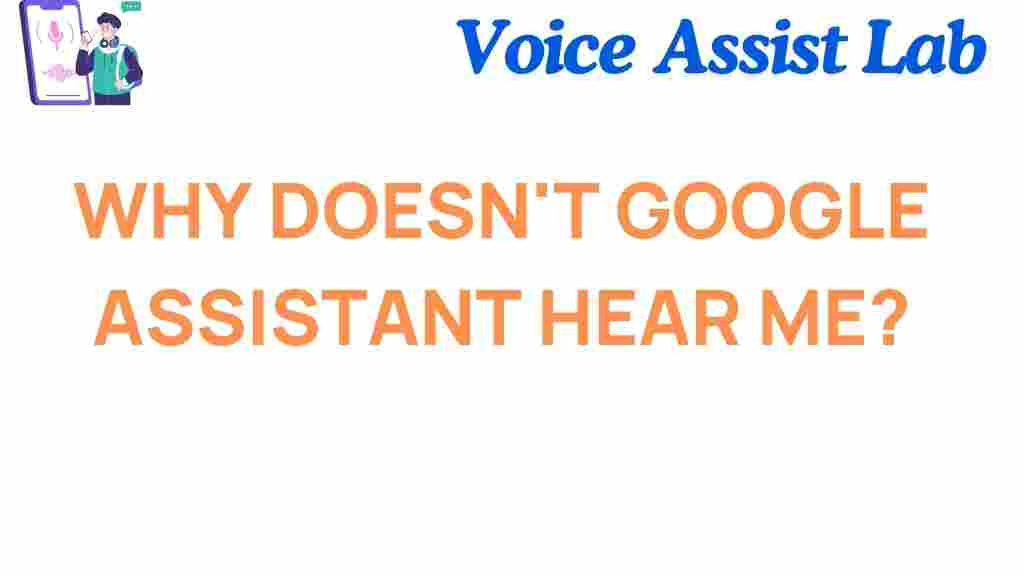Why Google Assistant Fails to Respond: Unpacking the Silence
Google Assistant is one of the most popular voice-activated virtual assistants on the market, offering convenience and efficiency for a wide range of tasks, from setting reminders to controlling smart home devices. However, there are times when Google Assistant simply refuses to respond. If you’re facing this issue, you’re not alone. This article will explore why Google Assistant fails to respond, provide a step-by-step troubleshooting guide, and offer tips to fix the problem. Let’s dive into understanding the causes and solutions for this frustrating issue.
Common Causes of Google Assistant’s Silence
Before jumping into troubleshooting, it’s important to understand the potential causes of Google Assistant failing to respond. These can vary from technical glitches to user settings, and understanding the problem will help you address it more effectively.
- Internet Connection Issues: Google Assistant relies on a stable internet connection to process voice commands. If the connection is slow or intermittent, Assistant might not be able to respond.
- Microphone Problems: A malfunctioning microphone or one that’s obstructed by dust or debris can prevent Google Assistant from hearing your voice command properly.
- Software Glitches: Sometimes, Google Assistant may fail to respond due to minor software bugs or outdated apps.
- Incorrect Settings: Certain settings, like “Do Not Disturb” or “Mute,” can block the assistant from responding.
- Voice Match Issues: Google Assistant uses Voice Match to recognize the user’s voice. If there’s an issue with this feature, it might not respond when you give a command.
Step-by-Step Process for Fixing Google Assistant Not Responding
If your Google Assistant is unresponsive, follow these steps to troubleshoot and resolve the issue. Whether you’re using Google Assistant on your smartphone, smart speaker, or another device, these steps should help get things back on track.
Step 1: Check Your Internet Connection
A stable internet connection is crucial for Google Assistant to function. Without a reliable connection, your device won’t be able to communicate with Google’s servers, and Assistant won’t respond. To check your connection:
- Ensure that your device is connected to Wi-Fi or mobile data.
- Test your connection by opening a browser or another app that requires the internet.
- If you’re using Wi-Fi, try restarting your router or moving closer to the router for a better signal.
Step 2: Inspect the Microphone
If your Google Assistant can’t hear your voice, it will not respond. Here’s how to check the microphone:
- Make sure nothing is obstructing the microphone. This includes dust, debris, or your hand if you’re holding a mobile device.
- If you’re using a smart speaker, check if the microphone is muted by pressing the microphone button (if applicable).
- Test the microphone by recording a voice memo or making a phone call to see if the microphone works in other apps.
Step 3: Restart Your Device
Sometimes a simple restart can resolve software glitches. Rebooting your device can help clear out temporary bugs and refresh your connection to Google Assistant.
- Turn off your device and wait for about 30 seconds before turning it back on.
- If you’re using a smart speaker, unplug it for 10-15 seconds and then plug it back in.
Step 4: Update Google Assistant and Related Apps
Outdated software can cause various issues, including Google Assistant failing to respond. Make sure you have the latest version of Google Assistant and related apps installed:
- Open the Google Assistant app or the Google app on your device.
- Check the app store for available updates and install them if needed.
- Additionally, update your device’s operating system if a newer version is available.
Step 5: Check Google Assistant Settings
Incorrect settings can mute or disable Google Assistant. Here’s how to check and adjust the settings:
- Open the Google Assistant app or access the settings through your device’s settings menu.
- Go to Assistant Settings and check the Do Not Disturb or Mute options to ensure they aren’t enabled.
- Make sure the “Voice Match” feature is set up properly. This ensures that Google Assistant recognizes your voice.
Step 6: Reconfigure Voice Match
If your Google Assistant isn’t responding despite having the right settings, it could be a problem with Voice Match. Here’s how to reset it:
- Go to Google Assistant settings.
- Under the “Assistant” tab, find the “Voice Match” option.
- Follow the on-screen instructions to retrain Google Assistant to recognize your voice.
Advanced Troubleshooting: Additional Fixes
If the basic steps don’t work, consider these advanced fixes for more complex issues:
- Clear Cache and Data: Sometimes cached data or corrupted app data can cause problems. Go to your device’s settings, find the Google Assistant app, and clear the cache and data.
- Factory Reset: If all else fails, performing a factory reset on your device can eliminate any deep-rooted software issues. Be sure to back up your data before resetting.
External Factors Affecting Google Assistant
In some cases, the issue may not lie with your device at all. External factors, like server outages or technical issues with Google’s servers, can also cause Google Assistant to fail to respond. You can check the Google status page to see if there are any ongoing outages.
Tips to Prevent Google Assistant Issues in the Future
Once you’ve fixed the issue, it’s helpful to take a few precautions to prevent the problem from recurring. Here are some tips to keep your Google Assistant running smoothly:
- Keep Your Device Updated: Regularly update your device’s operating system and Google Assistant app to avoid bugs and glitches.
- Maintain Your Internet Connection: Ensure that you have a reliable and fast internet connection, especially if you rely on Google Assistant for daily tasks.
- Monitor Your Device’s Settings: Check your device settings regularly to ensure that features like Voice Match and microphone access are properly configured.
- Use Google’s Troubleshooting Tools: If you experience recurring issues, use Google’s official support and troubleshooting guides.
Conclusion
Google Assistant is an incredibly useful tool, but like any technology, it can sometimes encounter problems. If your Google Assistant fails to respond, follow the steps outlined in this article to troubleshoot the issue. From checking your internet connection and microphone to adjusting settings and updating apps, these solutions should help restore functionality to your device. If the problem persists, don’t hesitate to seek additional help through Google support or community forums.
By staying proactive and maintaining your device, you can minimize the chances of Google Assistant going silent in the future. Good luck, and enjoy a smoother Google Assistant experience!
This article is in the category Smart Homes and created by VoiceAssistLab Team