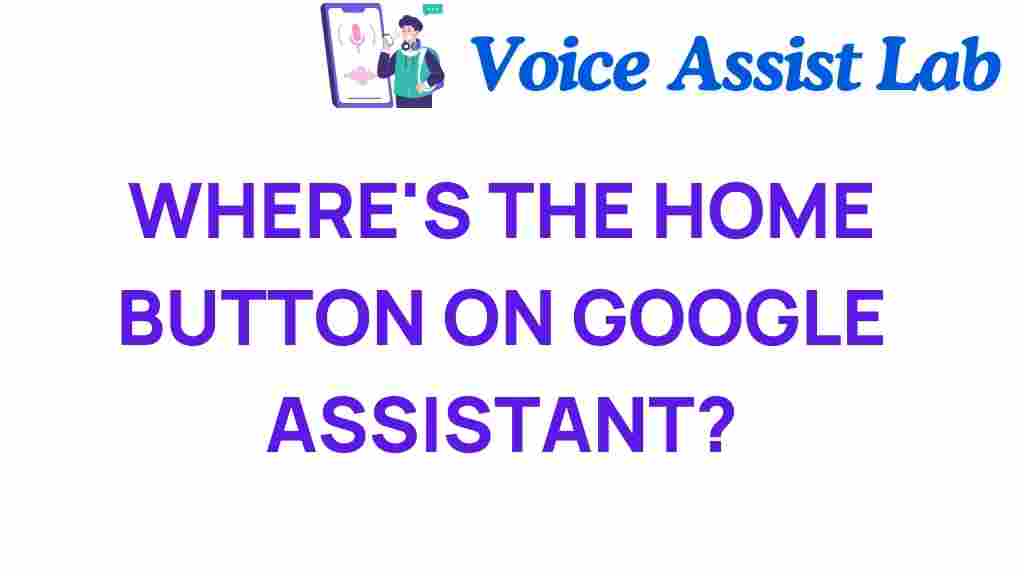Unveiling the Mystery: Where’s the Home Button on Google Assistant?
In the realm of digital assistants, Google Assistant stands out as a powerful tool for managing your smart devices, answering queries, and simplifying daily tasks. However, many users often find themselves puzzled when navigating its user interface, particularly regarding the elusive home button. In this article, we will explore the functionality of the Google Assistant, its navigation features, and provide essential tech tips for troubleshooting common issues. Whether you’re a seasoned tech enthusiast or a casual user, understanding the layout and features of Google Assistant can enhance your experience.
Understanding Google Assistant’s User Interface
Google Assistant is designed to be intuitive, but the absence of a traditional home button can sometimes lead to confusion. Here’s a breakdown of how to navigate through Google Assistant:
1. Activation of Google Assistant
- To activate Google Assistant, you can either say “Hey Google” or “OK Google,” or you can press and hold the home button on your device.
- On smart devices like Google Nest, simply say the wake words to start interacting.
2. Navigating the Interface
Once Google Assistant is activated, you will notice that it operates primarily through voice commands. Unlike traditional apps, there isn’t a central home button that directs you back to a main menu. Instead, you can:
- Ask follow-up questions without needing to re-initiate the conversation.
- Use specific commands to control your smart devices, such as “Turn off the living room lights” or “Set the thermostat to 72 degrees.”
3. Accessing Features and Settings
To access various features, you typically need to use voice commands or navigate through the Google Home app on your mobile device:
- For device management, open the Google Home app and access your devices from there.
- You can also use voice commands to adjust settings or get information, such as “What’s on my calendar?”
Using Voice Commands Effectively
Voice commands are at the heart of Google Assistant’s functionality. Here are some tips for maximizing their effectiveness:
1. Be Clear and Specific
When issuing commands, clarity is key. Instead of saying, “Turn on the lights,” specify which lights you want to activate: “Turn on the kitchen lights.”
2. Utilize Follow-Up Questions
Google Assistant remembers the context of your conversation for a short time. Use this to your advantage by asking follow-up questions seamlessly, like:
- “What’s the weather like today?” followed by “What about tomorrow?”
- “Play some music,” then “Next song.”
3. Explore Different Commands
Google Assistant can do much more than just control smart devices. Explore its capabilities by asking:
- “Tell me a joke.”
- “How do I get to the nearest gas station?”
- “Play my favorite playlist.”
Common Troubleshooting Tips for Google Assistant
Despite its intuitive design, users may sometimes encounter issues with Google Assistant, especially regarding its navigation and voice command recognition. Here are some troubleshooting tips:
1. Check Your Device Compatibility
Ensure that your device supports Google Assistant. Not all devices have the same features, and older models may lack the home button functionality or voice recognition.
2. Restart Your Device
A simple restart can often resolve minor glitches. If Google Assistant isn’t responding, try turning your device off and back on.
3. Update Your Software
Make sure your device is running the latest version of its operating system and that the Google app is updated. Go to your app store and check for updates.
4. Check Your Internet Connection
Google Assistant requires an internet connection to function properly. If you’re having trouble, verify that your Wi-Fi or mobile data is enabled.
5. Reset Google Assistant Settings
If all else fails, you can reset Google Assistant’s settings. Go to the Google Home app, select your profile, and look for the option to reset preferences.
Mastering Navigation in Google Assistant
While Google Assistant lacks a traditional home button, mastering its navigation can enhance your user experience. Here are some advanced navigation tips:
1. Create Routines
Set up routines for daily tasks. For example, you can create a “Good Morning” routine that turns on your lights, reads the news, and gives you the weather forecast—all with one command.
2. Use the Google Home App
The Google Home app allows for easier management of your smart devices and settings. You can access a dashboard that gives you quick access to your connected devices and preferences.
3. Explore Third-Party Integrations
Many smart devices integrate seamlessly with Google Assistant. Explore integrations to expand your smart home capabilities:
- Smart lights (Philips Hue, LIFX)
- Smart thermostats (Nest, Ecobee)
- Smart security systems (Ring, Arlo)
4. Personalize Your Assistant
Set up your preferences in the Google Assistant settings to make your experience more personalized. You can manage things like your location, preferences for news sources, and more.
Conclusion
While the absence of a traditional home button on Google Assistant can be disorienting for some users, understanding its navigation and utilizing voice commands effectively can significantly enhance your experience. By leveraging tech tips for troubleshooting and mastering features, you can unlock the full potential of your digital assistant. Whether you’re managing smart devices, seeking information, or enjoying entertainment, Google Assistant is a versatile tool that can make your life easier.
For more information on using Google Assistant and other digital assistants, check out our comprehensive guide. If you’re looking for troubleshooting resources or tips, visit the official Google Support page.
This article is in the category Smart Homes and created by VoiceAssistLab Team