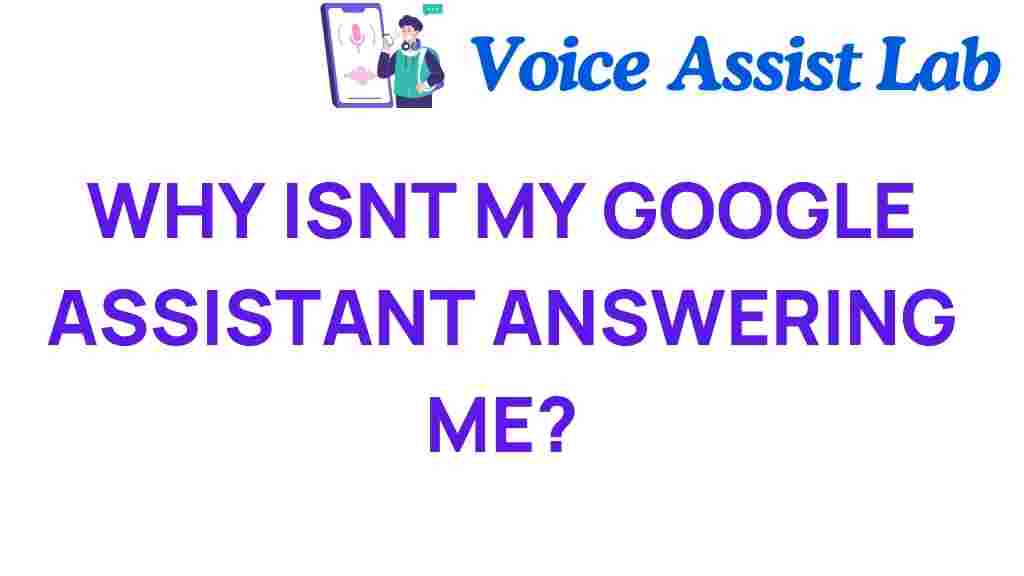Why Isn’t My Google Assistant Responding?
In the age of technology, where smart devices and AI have become integral parts of our daily lives, Google Assistant stands out as a powerful tool. This virtual assistant can help with everything from setting reminders to controlling your smart home. However, many users experience issues where their Google Assistant simply won’t respond. If you’ve found yourself asking, “Why isn’t my Google Assistant responding?” you’re not alone. In this article, we will delve into various factors that might affect its performance, explore troubleshooting steps, and enhance your overall user experience.
Understanding Google Assistant and Voice Recognition
Google Assistant is an artificial intelligence-powered virtual assistant that uses advanced voice recognition technology to interpret and respond to user commands. It’s designed to make your life easier by providing information, managing tasks, and controlling smart devices through simple voice commands. However, several factors can impact its ability to function correctly:
- Connectivity issues: A stable internet connection is crucial for Google Assistant to work effectively.
- Microphone problems: If your device’s microphone is malfunctioning, the assistant won’t be able to hear your commands.
- Software glitches: Bugs in software can lead to erratic behavior.
- Voice recognition settings: Incorrect settings can hinder the assistant’s ability to understand commands.
Step-by-Step Process to Diagnose the Issue
When your Google Assistant isn’t responding, it’s essential to systematically diagnose the problem. Follow these steps to identify and resolve the issue:
1. Check Your Internet Connection
Ensure that your device is connected to a stable Wi-Fi or mobile data network. Without internet access, Google Assistant cannot process your voice commands.
- Wi-Fi: Check if other devices are connected to the internet.
- Mobile Data: Confirm that your mobile data is turned on and you have sufficient data available.
2. Test the Microphone
Your device’s microphone is vital for Google Assistant to hear your commands. To test it:
- Open a voice recording app and record your voice.
- Play back the recording. If you can’t hear your voice clearly, your microphone may have issues.
3. Restart Your Device
Sometimes, a simple restart can resolve temporary software glitches. Power off your device, wait a few seconds, and then turn it back on.
4. Update Your App and Device
Ensure that both the Google Assistant app and your device’s operating system are up to date. Outdated software can cause functionality issues:
- For Android: Go to Settings > System > System Update.
- For iOS: Open the App Store, go to Updates, and install any available updates.
5. Check Google Assistant Settings
Improper settings can lead to Google Assistant not responding. Follow these steps to check:
- Open the Google app on your device.
- Tap on your profile picture in the top right corner.
- Select Settings > Google Assistant.
- Ensure that voice match is enabled so that the assistant recognizes your voice.
6. Clear App Cache and Data
Clearing the cache and data for the Google Assistant app can resolve many issues:
- Go to Settings > Apps.
- Find Google Assistant and select it.
- Tap on Storage and then Clear Cache and Clear Data.
Troubleshooting Tips for Google Assistant
If you’ve tried the above steps and your Google Assistant still isn’t responding, consider these additional troubleshooting tips:
1. Adjust Voice Recognition Settings
Sometimes, the voice recognition settings can be the culprit. Make sure your device is set to recognize your voice:
- Open the Google Assistant settings again.
- Find the Voice Match option and ensure that it is set up properly.
- Try retraining your voice model if necessary.
2. Check for Background Noise
Google Assistant may struggle to recognize your voice if there is excessive background noise. Try using the assistant in a quieter environment to see if it improves responsiveness.
3. Disable Battery Saver Mode
When your device is in battery saver mode, it may restrict certain functionalities, including Google Assistant. Disable battery saver mode to see if this restores functionality.
4. Reinstall Google Assistant
If the app continues to malfunction, uninstalling and reinstalling it may help:
- Uninstall the Google Assistant app from your device.
- Restart your device.
- Reinstall the app from the Google Play Store or Apple App Store.
5. Factory Reset Your Device
As a last resort, consider performing a factory reset on your device. This will erase all data, so ensure you back up important information first.
- Go to Settings > System > Reset Options.
- Select Erase All Data (Factory Reset).
Conclusion
In conclusion, if you’re wondering, “Why isn’t my Google Assistant responding?” there are several potential reasons ranging from connectivity issues to microphone malfunctions. By following the troubleshooting steps outlined above, you can diagnose and resolve many common problems that prevent Google Assistant from functioning properly.
As technology continues to evolve, voice recognition and AI capabilities will only improve, enhancing the user experience. For additional assistance or information, consider visiting the official Google Assistant help center or exploring forums where users share their experiences and solutions.
By understanding how to effectively troubleshoot and optimize your Google Assistant, you can ensure that this powerful AI tool continues to assist you in your daily life seamlessly.
This article is in the category Smart Homes and created by VoiceAssistLab Team