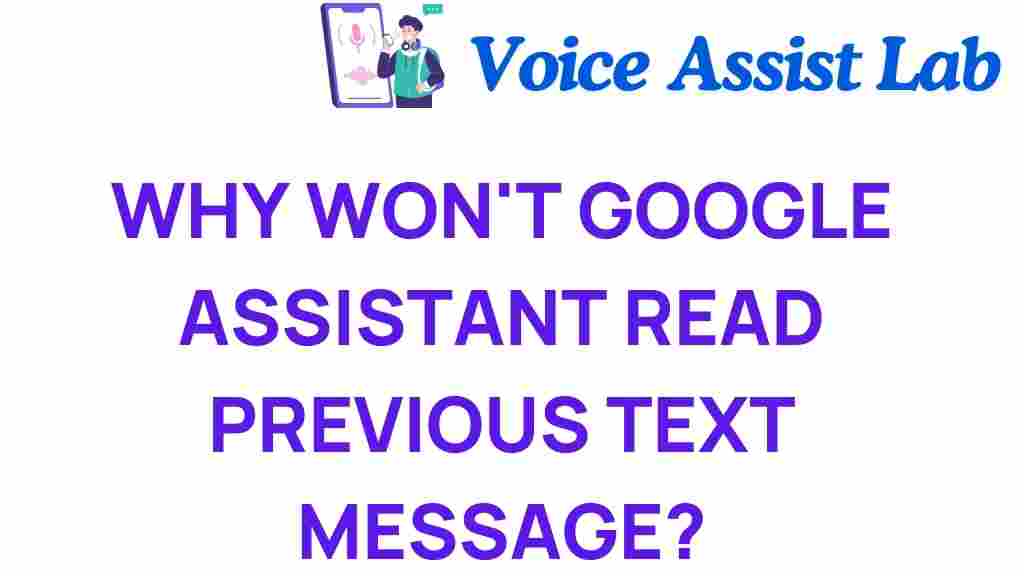Unlocking the Mystery: Why Won’t Google Assistant Read Your Texts?
In an era where technology seamlessly integrates into our daily lives, digital assistants like Google Assistant have become invaluable tools. They help us manage tasks, control smart devices, and even send text messages—all through simple voice commands. However, many users encounter issues when trying to get Google Assistant to read their text messages aloud. If you’ve ever found yourself wondering why your Google Assistant won’t read your texts, you’re not alone. In this article, we will explore the reasons behind this issue, provide troubleshooting tips, and help enhance your overall user experience with your smart devices.
Understanding Google Assistant and Text Messages
Google Assistant is designed to streamline communication and improve efficiency. By using voice commands, users can send and receive text messages without needing to look at their devices. However, several factors can prevent Google Assistant from reading your text messages, including:
- Settings and permissions
- Device compatibility
- Application issues
- Network connectivity
Let’s delve deeper into why these aspects might affect your Google Assistant’s ability to read texts and how you can resolve them.
Step-by-Step Process to Enable Google Assistant to Read Your Text Messages
Before diving into troubleshooting, it’s essential to ensure that you’ve set up Google Assistant correctly to read your text messages. Follow these steps:
1. Check Google Assistant Settings
Start by confirming that Google Assistant has the necessary permissions to access your messages. Here’s how:
- Open the Google app on your device.
- Tap on your profile picture in the top right corner.
- Select Settings.
- Choose Google Assistant.
- Scroll down to find Assistant devices and select your device.
- Under Permissions, ensure that SMS is enabled.
2. Ensure Default Messaging App is Set
Google Assistant often requires a default messaging application to function correctly:
- Go to Settings on your device.
- Navigate to Apps & notifications.
- Select Default apps.
- Choose SMS app and ensure it’s set to your preferred messaging app.
3. Update Google Assistant and Messaging App
Running outdated applications can lead to functionality issues:
- Open the Google Play Store.
- Search for Google and your messaging app.
- If updates are available, tap Update.
4. Check Device Compatibility
Make sure that your device is compatible with Google Assistant:
- Google Assistant is generally available on devices running Android 5.0 (Lollipop) or later.
- For iOS devices, ensure you have the latest version of the Google app.
5. Ensure Proper Network Connectivity
Google Assistant requires an internet connection to function correctly:
- Check if your device is connected to Wi-Fi or mobile data.
- Try restarting your router or toggling airplane mode on and off.
Troubleshooting Google Assistant Issues
If you’ve followed the steps above and Google Assistant still won’t read your text messages, here are some troubleshooting tips that might help:
1. Restart Your Device
Sometimes, simply restarting your device can resolve minor glitches:
- Press and hold the power button.
- Select Restart from the menu.
2. Clear Cache and Data of Google Assistant and Messaging Apps
Clearing the cache can help resolve persistent issues:
- Go to Settings.
- Select Apps & notifications.
- Find and select Google or your messaging app.
- Tap on Storage and then choose Clear Cache and Clear Data.
3. Reconfigure Voice Match Settings
Voice recognition issues can also affect Google Assistant’s performance:
- Open the Google app.
- Go to Settings and then Voice.
- Select Voice Match and reconfigure your voice model.
4. Check Accessibility Settings
Some accessibility settings can interfere with Google Assistant:
- Go to Settings.
- Select Accessibility.
- Ensure that any features that might conflict with Google Assistant are disabled.
5. Contact Support
If all else fails, consider reaching out for help:
- Contact Google Support for assistance.
- Visit the Google Assistant Help Center for more troubleshooting options.
Maximizing Your Experience with Google Assistant
Once you’ve resolved the text reading issue, consider exploring other features of Google Assistant to enhance your overall user experience. Here are some tips:
- Use Routines to automate tasks based on your schedule.
- Integrate smart devices for seamless control of your home.
- Explore voice commands for hands-free operation.
- Regularly check for updates to keep your assistant functioning efficiently.
By optimizing your settings and understanding how to use Google Assistant effectively, you can significantly enhance your interaction with technology and ensure your smart devices work in harmony.
Conclusion
In conclusion, while encountering issues with Google Assistant not reading your text messages can be frustrating, understanding the underlying reasons and following the appropriate troubleshooting steps can resolve these problems. By ensuring that settings are correctly configured, applications are up to date, and device compatibility is checked, you can unlock the full potential of Google Assistant. Embrace the technological advancements that digital assistants bring and enjoy a more connected and efficient lifestyle.
For further assistance with Google Assistant, feel free to explore additional resources or consult the Google Support page. Your experience with smart devices can be significantly improved with the right knowledge and support!
This article is in the category Smart Homes and created by VoiceAssistLab Team