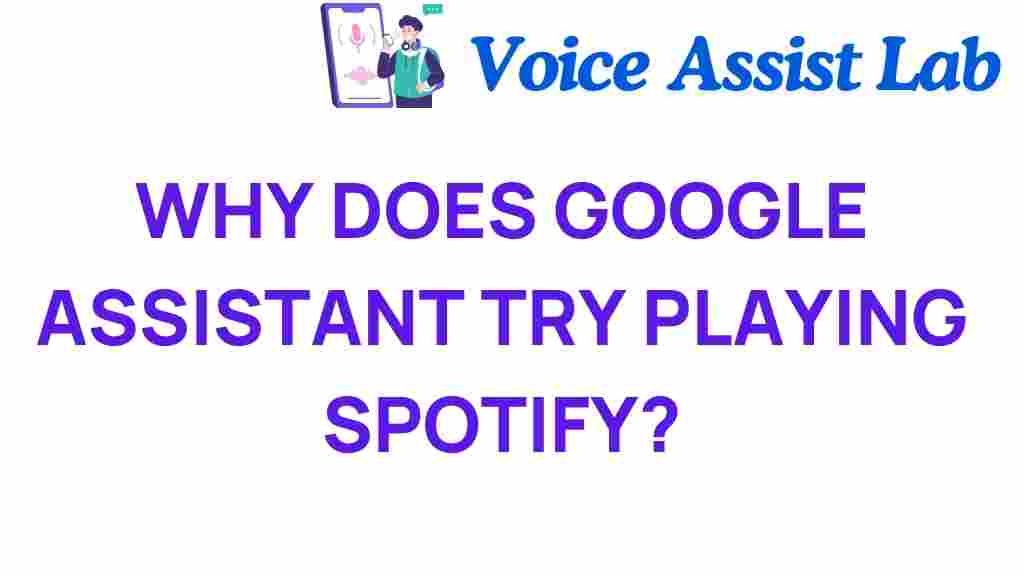Why Does Google Assistant Keep Playing Spotify?
In the era of smart technology and AI interaction, many users have found themselves intrigued by the capabilities of voice assistants like Google Assistant. With the rise of music streaming services such as Spotify, users often rely on voice commands to control their listening experiences. However, some users have reported an unexpected issue: Google Assistant keeps playing Spotify without any clear command. In this article, we will unravel the mystery behind this phenomenon, exploring the interactions between Google Assistant, Spotify, and your smart speaker.
Understanding the Interaction Between Google Assistant and Spotify
Google Assistant is a powerful AI tool that enhances the user experience by allowing for voice technology to control various applications, including music streaming services like Spotify. Here’s how the interaction typically works:
- Voice Commands: Users can issue voice commands to Google Assistant to play music, pause tracks, or skip songs.
- Integration: Google Assistant is integrated with various music streaming services, including Spotify, making it seamless to access music through your smart speaker.
- Personalization: The more you use Google Assistant with Spotify, the more it learns your preferences, which can sometimes lead to unexpected autoplay features.
While this integration is designed to improve the user experience, it can sometimes lead to confusion. Let’s delve deeper into why Google Assistant might keep playing Spotify unexpectedly.
Reasons Google Assistant Keeps Playing Spotify
There can be several reasons why Google Assistant continuously plays Spotify, including:
- Misinterpretation of Voice Commands: Sometimes, Google Assistant may misinterpret a command, leading to unintended playback.
- Background Activity: If Spotify is active in the background, Google Assistant might resume playback without a command.
- Settings and Preferences: Certain settings within the Google Assistant or Spotify app may lead to continuous playback.
- Smart Home Integration: If you have multiple smart devices, one of them might be sending commands to Google Assistant.
Understanding these factors can help you troubleshoot the issue effectively.
Step-by-Step Process to Manage Playback
To gain better control over your music streaming experience with Google Assistant and Spotify, follow these steps:
1. Check Your Voice Commands
Ensure that you are issuing clear and concise voice commands. For example:
- “Hey Google, play [song name] on Spotify.”
- “Hey Google, pause Spotify.”
- “Hey Google, stop playing music.”
Be aware that similar phrases might lead to misunderstandings. If you notice Google Assistant misinterpreting your commands, try rephrasing them.
2. Review Your Spotify Settings
Check your Spotify settings to see if there are any autoplay features enabled:
- Open Spotify and go to Settings.
- Look for the Playback section.
- Disable Autoplay if it’s turned on.
3. Manage Google Assistant Preferences
Sometimes, Google Assistant’s preferences can lead to unexpected behavior. To manage these settings:
- Open the Google Home app.
- Select your profile icon and go to Assistant settings.
- Navigate to Music and ensure Spotify is your default music service.
- Check if there are any linked services that might affect playback.
4. Disconnect and Reconnect Spotify
If the problem persists, try disconnecting and reconnecting your Spotify account from Google Assistant:
- In the Google Home app, go to Assistant settings.
- Under Services, select Music.
- Unlink Spotify and then link it again.
5. Update Your Apps
Make sure both Google Assistant and Spotify are updated to their latest versions. Outdated apps can sometimes lead to unexpected functionality. To check for updates:
- Visit the Google Play Store or Apple App Store.
- Search for Google Assistant and Spotify.
- Tap Update if updates are available.
Troubleshooting Tips
If you’ve followed the steps above and Google Assistant continues to play Spotify unexpectedly, consider these troubleshooting tips:
- Reset Your Smart Speaker: Sometimes, a simple reset can resolve many issues. Refer to your device’s manual for instructions on how to reset.
- Clear Cache and Data: For Android users, go to your device settings and clear the cache and data for the Google Assistant and Spotify apps.
- Check for Other Devices: Ensure that no other smart devices in your home are sending commands to Google Assistant.
- Contact Support: If the issue persists, consider reaching out to Google or Spotify support for personalized assistance.
Enhancing Your User Experience with Voice Technology
To improve your overall experience with Google Assistant and Spotify, here are some best practices:
- Personalize Your Playlists: Create playlists that reflect your mood or activities, and use specific commands to play them.
- Explore Voice Commands: Familiarize yourself with various voice commands that Google Assistant understands to streamline your interactions.
- Use Routines: Set up routines in the Google Home app to automate your music playback based on time or activities.
For more information on optimizing your Google Assistant experience, check out this helpful resource.
Conclusion
In conclusion, while Google Assistant’s ability to play Spotify through voice commands is a fantastic feature, it can sometimes lead to unexpected playback. By understanding the interaction between Google Assistant and Spotify, reviewing your settings, and following the troubleshooting tips outlined in this article, you can regain control over your music streaming experience. Embrace the power of voice technology for enhanced user experience and enjoy your favorite tunes without interruption!
For further insights into voice technology and its implications on daily life, consider reading this informative article.
This article is in the category Smart Homes and created by VoiceAssistLab Team