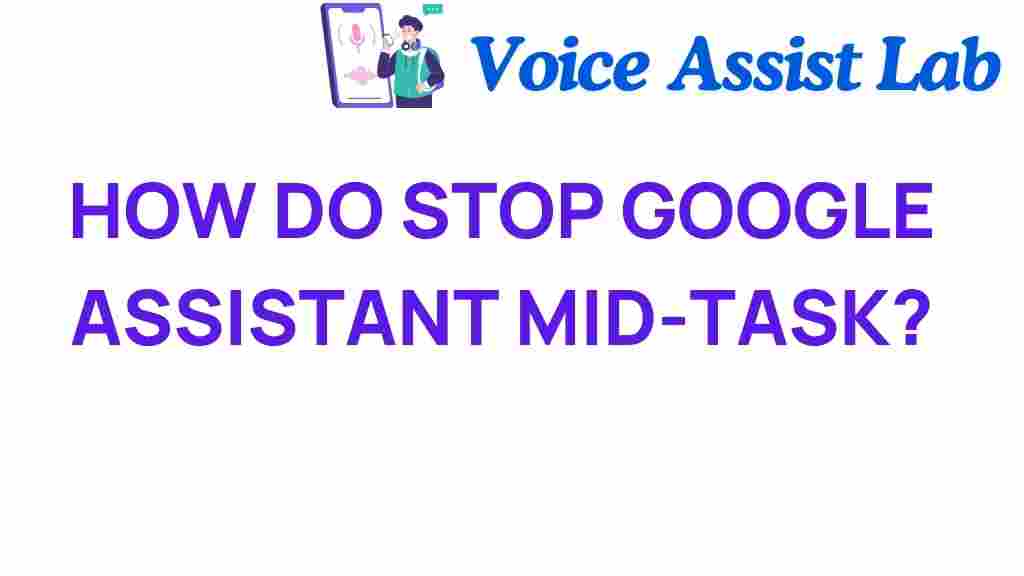Mastering Voice Control: How to Stop Google Assistant Mid-Task
In today’s fast-paced digital world, mastering voice control can significantly enhance your interaction with technology and streamline your daily tasks. Google Assistant, a leading digital assistant, allows users to control smart devices, set reminders, and access information using just their voice. However, there may be times when you want to stop Google Assistant mid-task. This user guide provides clear steps on how to issue a stop command, along with technology tips to enhance your experience.
Understanding Google Assistant and Voice Control
Google Assistant is a powerful voice-controlled digital assistant that helps users perform various tasks. By using voice commands, users can control smart devices, make phone calls, send messages, and much more. The convenience of voice control makes it a popular choice for many households and individuals.
Voice control technology has evolved rapidly, allowing users to interact with their devices seamlessly. However, sometimes you may need to pause or stop a task that Google Assistant is executing. Knowing how to issue a stop command can save time and prevent frustration.
Why You Might Want to Stop Google Assistant Mid-Task
There are several reasons you might need to stop Google Assistant from executing a command:
- Changing your mind: Perhaps you requested a weather update but decided you’d rather not know the information.
- Interrupting a task: If Google Assistant is playing music and you want to switch to a different app.
- Addressing privacy concerns: You might want to halt Google Assistant to prevent it from listening or recording.
How to Stop Google Assistant Mid-Task
Now that we’ve established the importance of knowing how to stop Google Assistant, let’s look at the steps to effectively issue a stop command.
Step 1: Using Voice Commands
The most straightforward way to stop Google Assistant mid-task is by using voice commands. Here’s how you can do it:
- Simply say “Hey Google, stop.” This command is effective for most ongoing tasks, such as music playback, timers, and alarms.
- If you want to pause a specific task, you can say “Hey Google, pause.”
These simple voice commands are often the quickest method to regain control over your device.
Step 2: Using Touch Controls
If you are in a situation where voice commands are not an option, you can always rely on touch controls:
- On your smartphone, simply tap the Google Assistant icon to stop it.
- If using a smart speaker, you can press the physical button that corresponds to stopping or pausing commands.
Step 3: Disabling Google Assistant Temporarily
If you find yourself constantly needing to stop Google Assistant, you might consider temporarily disabling it:
- Go to your device’s Settings.
- Select Google and then Settings for Google Apps.
- Tap on Search, Assistant & Voice.
- Choose Google Assistant and toggle it off.
This will prevent Google Assistant from listening for commands until you decide to enable it again.
Step 4: Customizing Your Voice Command Experience
Another way to manage Google Assistant’s tasks is to customize your wake phrases and commands:
- Explore the Google Assistant settings to enable Voice Match, allowing it to recognize your voice better.
- Consider using different phrases or commands to stop tasks that you might find easier to remember.
Step 5: Understanding Context and Commands
Google Assistant can sometimes misinterpret commands based on context. To ensure it understands your request:
- Be clear and direct when issuing a stop command.
- Use specific terms related to the task you want to halt.
For example, if Google Assistant is reading a book, saying “Hey Google, stop reading.” may be more effective than just “stop.
Troubleshooting Tips for Stopping Google Assistant
While stopping Google Assistant mid-task is typically straightforward, users may encounter some issues. Here are some troubleshooting tips:
Check Your Device’s Microphone
If Google Assistant isn’t responding to your stop commands:
- Check if your device’s microphone is working properly. You can do this by recording a voice note.
- Ensure nothing is obstructing the microphone.
Update Your Google Assistant App
Using an outdated version of Google Assistant can lead to unexpected behavior. To check for updates:
- Visit the Google Play Store or App Store.
- Search for Google Assistant and update if necessary.
Restart Your Device
Sometimes, a simple restart can resolve many technical issues. Restart your smartphone or smart device to refresh its functions.
Check Internet Connection
Google Assistant relies on an internet connection to function accurately. Ensure that your device is connected to Wi-Fi or mobile data. Test the connection by browsing the web or streaming content.
Factory Reset as a Last Resort
If all else fails, you may consider performing a factory reset on your device. However, this should be a last resort as it will erase all data:
- Go to your device’s settings.
- Select System and then Reset options.
- Choose Erase all data (factory reset).
Conclusion
Mastering voice control with Google Assistant can significantly enhance your productivity and simplify your life. Knowing how to stop Google Assistant mid-task allows you to take control and manage your interactions with this digital assistant effectively. By following the steps outlined in this user guide, you can easily issue stop commands, troubleshoot common issues, and customize your voice command experience.
Whether you are a seasoned user or new to voice control technology, these tips will help you navigate your smart devices with confidence. For more technology tips and updates, you can check out our comprehensive guide on digital assistants. Embrace the future of technology and make the most of your voice control experience!
For further reading, visit the official Google Assistant documentation here for in-depth insights and features.
This article is in the category Voice and created by VoiceAssistLab Team