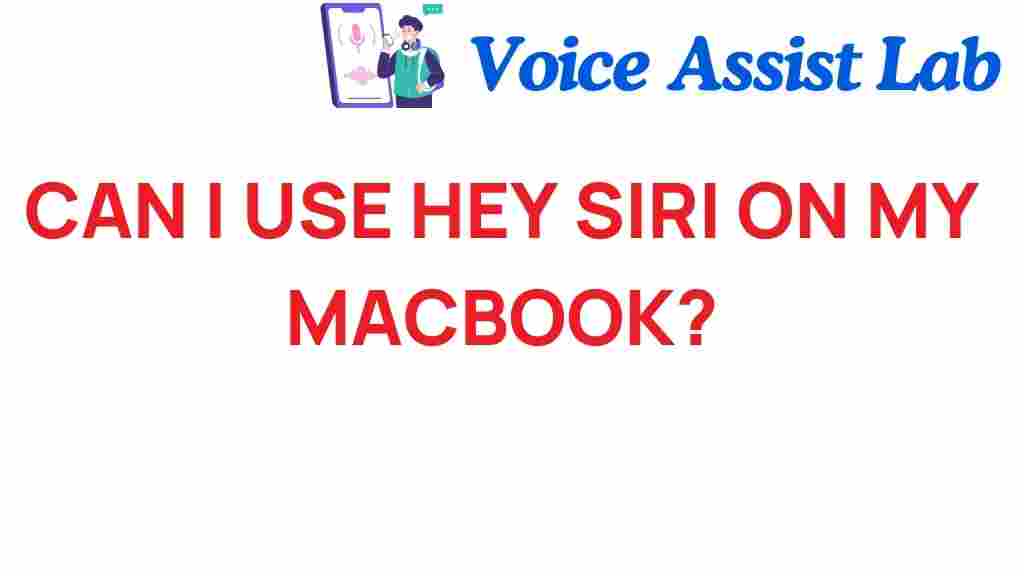Unlocking the Power of Voice: Can You Use Hey Siri on Your MacBook?
As technology evolves, voice commands have become an integral part of our daily interactions with devices. One of the most popular digital assistants in the market today is Apple’s Siri. With the rise of smart devices, many users are eager to unlock the full potential of voice commands, particularly on their MacBooks. In this article, we will explore the capabilities of Siri on your MacBook, how to enable the “Hey Siri” feature, and tips to improve your productivity using voice commands.
Understanding Siri and Its Role in Apple’s Ecosystem
Siri is Apple’s intelligent digital assistant, capable of performing a variety of tasks through voice commands. Integrated across multiple Apple devices, including iPhones, iPads, and the MacBook, Siri enhances the user experience by providing hands-free control over various functions. Whether you’re checking the weather, setting reminders, or controlling smart home devices, Siri is designed to make your life easier.
Using Siri on your MacBook can significantly boost your productivity, allowing you to multitask and streamline your workflow. However, many users wonder if they can activate Siri using the “Hey Siri” command, similar to how it works on their iPhones. Let’s dive into the steps required to set up this feature on your MacBook.
How to Enable “Hey Siri” on Your MacBook
To make the most of the “Hey Siri” feature on your MacBook, follow these simple steps:
Step 1: Check Compatibility
Before enabling “Hey Siri,” ensure that your MacBook supports this feature. The “Hey Siri” function is available on:
- MacBook models from 2016 and later
- MacBook Air (2018 and later)
- MacBook Pro (2016 and later)
- iMac (2017 and later)
- iMac Pro
- Mac mini (2018 and later)
- Mac Pro (2019 and later)
If your MacBook is compatible, you can proceed to the next steps.
Step 2: Update macOS
Ensure that your MacBook is running the latest version of macOS. To check for updates:
- Click on the Apple menu in the top-left corner.
- Select “About This Mac.”
- Click on “Software Update.”
- If an update is available, follow the on-screen instructions to install it.
Step 3: Enable “Hey Siri”
Now that you’ve confirmed compatibility and updated your system, you can enable “Hey Siri”:
- Open “System Preferences” from the Apple menu.
- Select “Siri.”
- Check the box next to “Listen for ‘Hey Siri’.”
- Follow the prompts to set up voice recognition.
After completing these steps, you should be able to activate Siri by simply saying “Hey Siri.”
Step 4: Customize Siri Settings
To enhance your user experience, customize Siri settings according to your preferences:
- Choose your preferred voice and language.
- Adjust the voice feedback options.
- Enable or disable keyboard shortcuts for Siri.
Using Siri for Enhanced Productivity
Now that “Hey Siri” is enabled on your MacBook, let’s explore how you can use voice commands to enhance your productivity. Here are some practical ways to utilize Siri:
1. Setting Reminders and Calendar Events
Voice commands can help you manage your time effectively:
- Say, “Hey Siri, remind me to call John at 3 PM.”
- To add a calendar event, say, “Hey Siri, schedule a meeting with Sarah for tomorrow at 10 AM.”
2. Sending Messages and Making Calls
Siri simplifies communication:
- To send a message, say, “Hey Siri, send a message to Mark saying I’ll be late.”
- For calls, just say, “Hey Siri, call Mom.”
3. Searching the Web and Getting Information
Need quick information? Just ask:
- “Hey Siri, what’s the weather like today?”
- “Hey Siri, search for the nearest coffee shop.”
4. Controlling Smart Devices
If you have smart home devices connected to your Apple ecosystem, Siri can control them:
- “Hey Siri, turn off the living room lights.”
- “Hey Siri, adjust the thermostat to 72 degrees.”
5. Managing Music and Entertainment
Keep your entertainment accessible:
- “Hey Siri, play my workout playlist.”
- “Hey Siri, pause the music.”
Troubleshooting Common Issues with “Hey Siri” on MacBook
While using “Hey Siri” on your MacBook is generally seamless, you may encounter some issues. Here are troubleshooting tips to resolve common problems:
1. Siri Doesn’t Respond to “Hey Siri”
If Siri isn’t responding, try the following:
- Ensure the microphone is working properly. You can test it by recording audio with QuickTime.
- Check your internet connection, as Siri requires internet access to function.
- Revisit the Siri settings in System Preferences to confirm that “Hey Siri” is enabled.
2. Siri Misunderstands Commands
If Siri frequently misunderstands your commands, consider:
- Speaking more clearly and at a moderate pace.
- Re-training Siri’s voice recognition by disabling and re-enabling “Hey Siri.”
- Ensuring that background noise is minimized during use.
3. Siri Is Unresponsive
If Siri is completely unresponsive, try these steps:
- Restart your MacBook to refresh the system.
- Check for any macOS updates that may resolve bugs.
- Reset Siri settings by disabling and enabling Siri again in System Preferences.
Conclusion
Unlocking the power of voice commands through “Hey Siri” on your MacBook can significantly enhance your productivity and overall user experience. By following the steps outlined above, you can easily enable this feature and start leveraging Siri’s capabilities to manage tasks, control smart devices, and access information hands-free.
As digital assistants continue to evolve, utilizing voice commands will likely become an even more integral part of how we interact with our technology. For more tips on maximizing your Apple devices, visit our Apple Tips and Tricks page. To learn more about Siri and its features, check out the official Apple Siri page.
Embrace the future of technology and productivity by making the most of “Hey Siri” on your MacBook today!
This article is in the category Voice and created by VoiceAssistLab Team