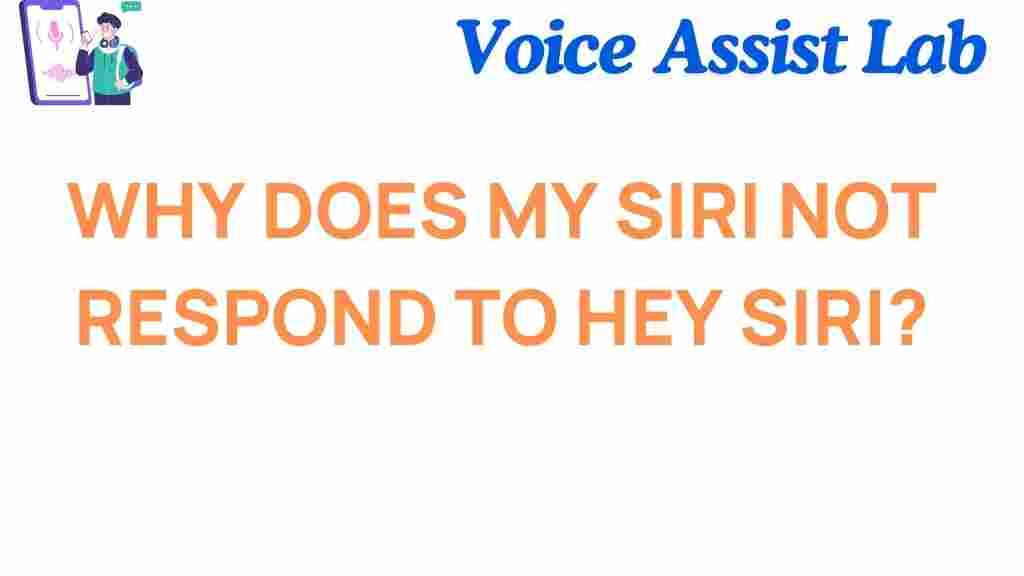Why Won’t Siri Respond to “Hey Siri”?
Apple’s Siri has become an integral part of our digital lives, making tasks easier with simple voice commands. However, it can be frustrating when Siri doesn’t respond to your “Hey Siri” activation phrase. Is it a technical glitch, or are there deeper reasons behind the issue? This article will unravel the mystery and provide practical solutions to ensure Siri works seamlessly.
Common Reasons Why Siri May Not Respond
If Siri isn’t responding, it’s often due to common and easily fixable reasons. Let’s explore the top causes:
- Microphone Issues: A blocked or malfunctioning microphone can prevent Siri from hearing your voice.
- Siri Settings: The “Hey Siri” feature might not be enabled on your device.
- Ambient Noise: Excessive background noise can interfere with Siri’s ability to detect the activation phrase.
- Software Glitches: Bugs in iOS could temporarily disrupt Siri’s functionality.
- Hardware Problems: Issues with your device’s components might affect Siri’s performance.
Step-by-Step Troubleshooting to Fix Siri
Follow these steps to diagnose and fix issues with Siri not responding to “Hey Siri”.
1. Check “Hey Siri” Settings
Ensure that the feature is turned on:
- Go to Settings > Siri & Search.
- Enable Listen for “Hey Siri” and Allow Siri When Locked.
- Re-train Siri by selecting Set Up “Hey Siri” and following the prompts.
2. Inspect Your Device’s Microphone
Test your microphone to confirm it’s working:
- Record a voice memo or make a call to check sound clarity.
- Clean your microphone with a soft, dry cloth if it’s blocked.
If the microphone is damaged, you may need professional assistance to repair it.
3. Update iOS
Outdated software can lead to glitches. To update your device:
- Go to Settings > General > Software Update.
- Install the latest version of iOS if available.
4. Restart Your Device
A simple restart can often resolve temporary software issues. Turn off your device, wait for a few seconds, and power it back on.
5. Reset All Settings
If other steps fail, reset your device’s settings:
- Navigate to Settings > General > Transfer or Reset iPhone.
- Select Reset, then tap Reset All Settings.
Note: This will erase custom settings but won’t delete your data.
Pro Tips to Enhance Siri’s Responsiveness
- Maintain a Stable Internet Connection: Siri relies on internet connectivity to process complex commands.
- Minimize Background Noise: Use Siri in quieter environments for better accuracy.
- Clear Siri’s Learning Data: Go to Settings > Siri & Search > Siri & Dictation History and clear history.
For more advanced tips, visit Apple’s official Siri troubleshooting guide.
Frequently Asked Questions
Why does Siri only respond sometimes?
Intermittent responsiveness could be due to inconsistent microphone performance, temporary software issues, or ambient noise levels.
Can I use Siri without saying “Hey Siri”?
Yes, you can activate Siri manually by pressing and holding the Home button or the Side button, depending on your device.
Conclusion
Experiencing issues with Siri not responding to “Hey Siri” can be inconvenient, but most problems are easy to resolve. By checking your settings, updating your software, and ensuring your microphone works, you can restore Siri’s functionality. If issues persist, consider seeking professional assistance from Apple Support or visiting an authorized Apple service center.
For more insights on optimizing your Apple devices, check out our comprehensive Apple tips and tricks guide.
This article is in the category Voice and created by VoiceAssistLab Team