Amazon Alexa: A Comprehensive Guide to Accessing Your Contacts
Amazon Alexa has become a household name, bringing voice-controlled convenience to millions of homes worldwide. With its ability to manage tasks, play music, control smart home devices, and make calls, Alexa has truly transformed how we interact with technology. However, many users are unaware of how to access and manage their contacts within the Alexa app. This guide will help you understand how to unlock the secrets of accessing your Amazon Alexa contacts and using them to their full potential.
Why You Should Access Your Amazon Alexa Contacts
Your Amazon Alexa device can make calls and send messages, allowing you to stay connected with your contacts effortlessly. But to use these features, your Alexa device needs access to your contact list. When set up correctly, Alexa allows you to call or message friends and family, making it easier to communicate hands-free, especially while multitasking. By syncing your contacts with Alexa, you can enhance your Alexa experience and make the most out of its calling and messaging features.
How to Sync Contacts to Amazon Alexa
Before you can access and use your contacts, you need to ensure they are synced to Alexa. This process involves linking your phone’s contact list with the Alexa app. Follow these simple steps:
- Step 1: Open the Alexa app on your smartphone or tablet.
- Step 2: Tap on the “More” icon (three horizontal lines) in the bottom right corner.
- Step 3: Select “Settings” from the menu.
- Step 4: Scroll down to the “Alexa Preferences” section and tap on “Communication.”
- Step 5: Choose “Manage Contacts” and then enable the “Sync Contacts” option.
- Step 6: Grant the app permission to access your contacts if prompted. This will allow Alexa to sync your contacts from your phone’s contact list to the Alexa app.
Once synced, Alexa will be able to call or message the contacts stored in your phone’s address book.
Making Calls and Sending Messages with Amazon Alexa
After syncing your contacts, you can start using Alexa to call and message your contacts. Here’s how:
- Calling: Simply say, “Alexa, call [contact name]” to initiate a call. If the contact has multiple phone numbers, Alexa will ask you to specify which number you’d like to call.
- Messaging: To send a message, say, “Alexa, send a message to [contact name]” and then dictate your message. Alexa will confirm the details before sending it.
These simple commands can be incredibly useful when you’re cooking, cleaning, or even driving. With Alexa’s voice recognition, making hands-free calls or sending messages has never been easier.
How to Edit or Delete Contacts in Amazon Alexa
If you need to update or remove a contact, you can manage your contacts directly within the Alexa app. Here’s how:
- Step 1: Open the Alexa app and tap on the “Communicate” icon at the bottom of the screen.
- Step 2: Tap on the “Contacts” icon in the upper right corner.
- Step 3: From here, you can either tap a contact to view more information or swipe left to delete it. You can also tap the “Edit” icon to make changes to the contact details.
By managing your contacts in the Alexa app, you ensure that your contact list stays up to date and organized. This is especially important if you’ve added or removed contacts on your phone’s contact list.
Troubleshooting: What to Do if Alexa Can’t Access Your Contacts
Sometimes, despite following all the correct steps, Alexa may still struggle to access your contacts. Here are some troubleshooting tips to resolve common issues:
- Ensure Permissions Are Enabled: Double-check that the Alexa app has the correct permissions to access your contacts. This can be done in your phone’s settings under the “Apps” section.
- Sync Contacts Manually: If Alexa is not syncing contacts automatically, go to the “Manage Contacts” section in the Alexa app and select “Sync Contacts” to initiate the process manually.
- Update the Alexa App: An outdated app version can cause issues with syncing contacts. Make sure you’re using the latest version of the Alexa app by visiting the App Store or Google Play Store.
- Reinstall the Alexa App: If none of the above solutions work, try uninstalling and reinstalling the Alexa app. This can often resolve glitches and ensure that the app functions correctly.
If you continue to experience issues, you can also visit the Amazon Alexa support page for more detailed troubleshooting: Amazon Alexa Support.
How to Use Alexa with Multiple Accounts
If you share your Alexa device with others, you may want to set up multiple profiles for different family members. Alexa allows you to add multiple accounts, which makes it easier to manage contacts and preferences for each person. Here’s how you can add another account:
- Step 1: Open the Alexa app and go to “Settings” from the menu.
- Step 2: Select “Alexa Account” and then tap “Amazon Household.”
- Step 3: Follow the on-screen instructions to add a new account. You’ll need to invite the other person to join your Amazon Household.
Once you’ve added the second account, Alexa will recognize both users and allow them to access their respective contacts. This is particularly useful for families who share an Alexa device but want to keep their contacts separate.
Using Alexa to Make Calls on Different Devices
Amazon Alexa isn’t limited to just Echo devices; you can also use Alexa-enabled apps and devices to make calls. Whether you’re using the Echo Show, Echo Dot, or Alexa on your phone, the process of accessing and calling contacts remains the same. The key is ensuring that your contacts are synced across all devices, so whether you’re at home or on the go, you can always stay connected with just your voice.
If you’re using the Alexa app on your phone, you can also make calls or send messages through the app directly without needing an Echo device nearby. Simply open the Alexa app, tap the “Communicate” icon, and select the contact you wish to message or call.
Conclusion: Unlock the Power of Amazon Alexa Contacts
Amazon Alexa is more than just a smart assistant; it’s a tool for staying connected, managing your day, and enhancing your home life. By syncing your contacts to Alexa, you can make calls and send messages with ease, all by using simple voice commands. If you follow the steps outlined in this guide, you’ll be well on your way to unlocking the full potential of your Alexa device. Whether you’re at home or on the go, Alexa’s hands-free calling and messaging features will keep you in touch with those who matter most.
If you encounter any issues, be sure to check the troubleshooting tips provided above or visit the Amazon Alexa Support page for further assistance. Now, go ahead and enjoy the seamless convenience of Alexa’s contact management features!
This article is in the category Smart Homes and created by VoiceAssistLab Team
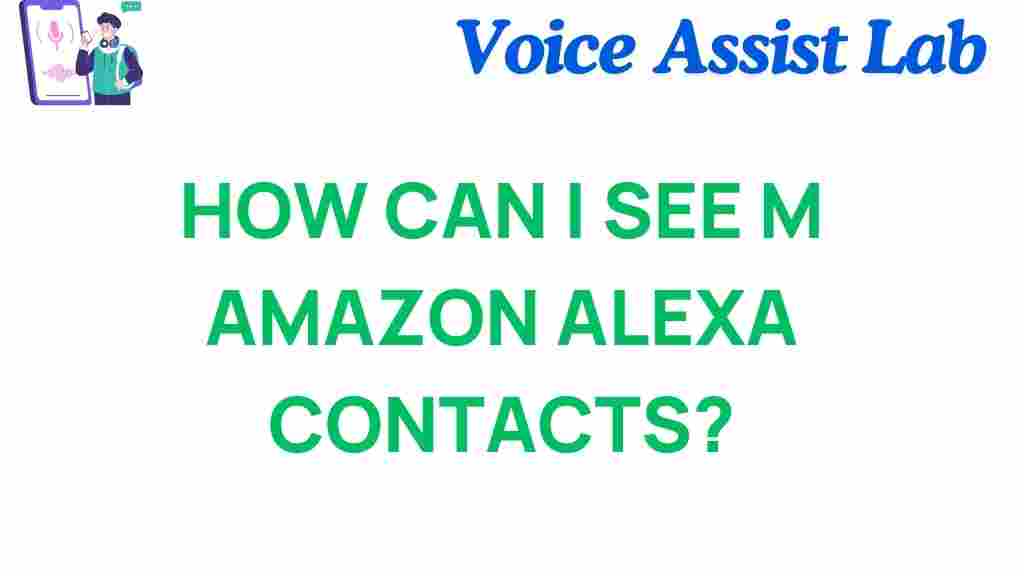
1 thought on “Unlocking the Secrets: How to Access Your Amazon Alexa Contacts”