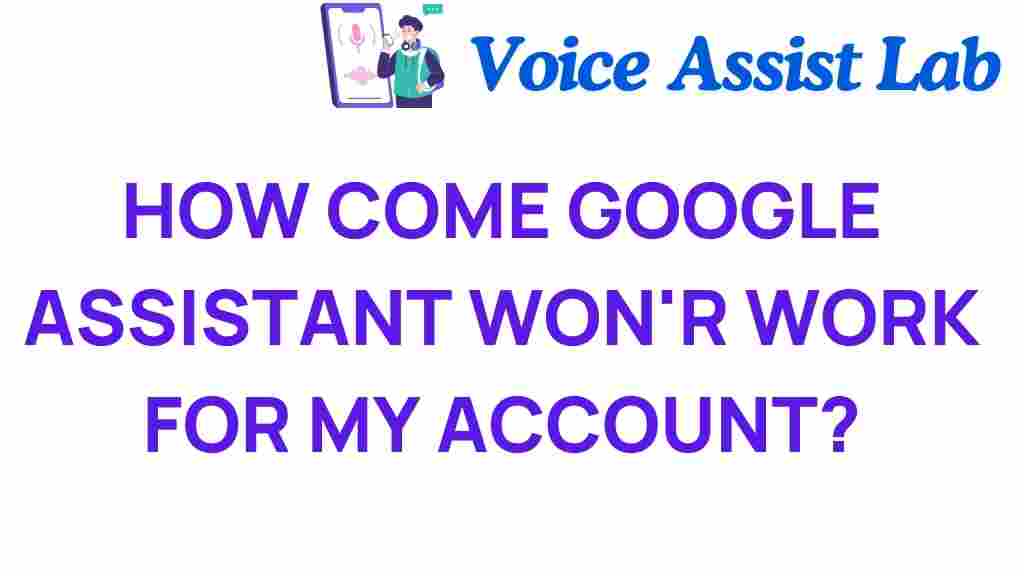Why Isn’t Google Assistant Working for You?
Google Assistant has revolutionized the way we interact with technology, making our lives easier through voice commands and smart devices. However, many users find themselves frustrated when Google Assistant doesn’t respond as expected. If you’re wondering why Google Assistant isn’t working for you, you’re not alone. In this article, we will unravel the mystery behind common issues users face and provide effective troubleshooting steps to enhance your user experience.
Understanding Google Assistant
Google Assistant is an AI-powered virtual assistant that can help you perform various tasks using voice commands. From controlling your smart devices to answering questions and managing your schedule, Google Assistant is designed to simplify your daily routines. However, several factors can affect its performance. Here’s a look at some of the most common reasons why Google Assistant may not be working for you.
Common Issues with Google Assistant
- Account Settings: Incorrect or outdated account settings can lead to issues with Google Assistant.
- Connectivity Issues: A weak internet connection can hinder Google Assistant’s ability to function effectively.
- Voice Commands: Misunderstanding or mispronunciation of voice commands can lead to confusion.
- Smart Devices Compatibility: Not all devices are compatible with Google Assistant, which can limit functionality.
Troubleshooting Google Assistant Issues
When Google Assistant isn’t working, troubleshooting is essential to identify and resolve the issue. Below are step-by-step troubleshooting tips to help you get Google Assistant back on track.
Step 1: Check Your Internet Connection
Google Assistant relies heavily on a stable internet connection. If you’re experiencing issues, the first step is to check your connectivity:
- Ensure your Wi-Fi or mobile data is turned on.
- Try opening a web page or streaming a video to see if your internet is functioning.
- If you’re using Wi-Fi, consider rebooting your router.
Step 2: Review Account Settings
Account settings play a crucial role in Google Assistant’s functionality. Follow these steps to ensure your account is set up correctly:
- Open the Google Home app.
- Tap on your profile icon and select “Assistant settings.”
- Check that you are logged into the correct Google account.
- Ensure that all necessary permissions for Google Assistant are granted.
Step 3: Update the Google Assistant App
Outdated apps can lead to performance issues. Make sure your Google Assistant app is up to date:
- Open the Google Play Store (for Android) or App Store (for iOS).
- Search for Google Assistant and tap “Update” if available.
Step 4: Check Smart Device Compatibility
If you are trying to use Google Assistant with smart devices, verify their compatibility:
- Check the manufacturer’s website for compatibility information.
- Ensure that the smart device is connected to the same Wi-Fi network as your Google Assistant.
- Consider using the Google Home app to add or configure devices.
Step 5: Voice Command Clarity
Sometimes Google Assistant may not respond due to unclear voice commands. Here are tips to improve your interaction:
- Speak clearly and at a moderate pace.
- Use specific commands like “Hey Google, turn on the living room lights.”
- If Google Assistant doesn’t understand, try rephrasing your request.
Step 6: Restart Google Assistant
Restarting Google Assistant can often resolve minor glitches:
- Say “Hey Google, restart” or turn off your device and power it back on.
- For smart speakers, unplug the device for a few seconds before plugging it back in.
Step 7: Factory Reset Your Device
If all else fails, consider performing a factory reset on your device. Be aware that this process will erase all data:
- Go to your device settings.
- Select “System” and then “Reset options.”
- Choose “Factory data reset” and follow the prompts.
Additional Troubleshooting Tips
If you’re still having issues with Google Assistant, consider the following additional tips:
- Check for System Updates: Ensure your device’s operating system is updated.
- Clear App Cache: Go to your device settings, find the Google Assistant app, and clear the cache.
- Contact Tech Support: If problems persist, reaching out to tech support may provide further assistance.
When to Seek Professional Help
If you have exhausted all troubleshooting options and Google Assistant is still not functioning properly, it may be time to seek professional help. Tech support can provide tailored advice based on your specific situation. Consider reaching out to Google support through their official website for further assistance. You can find more information here.
Conclusion
Google Assistant is a powerful tool designed to enhance your daily life, but like any technology, it can encounter issues. By following the troubleshooting steps outlined in this article, you can resolve common problems related to account settings, connectivity issues, voice commands, and compatibility with smart devices. Remember to keep your app updated and your settings correct to ensure the best user experience. If you continue to face challenges, don’t hesitate to reach out to tech support for help. With a little patience and the right approach, you can unlock the full potential of Google Assistant and enjoy its many features.
For more tips and tricks on optimizing your Google Assistant experience, visit our blog!
This article is in the category Smart Homes and created by VoiceAssistLab Team