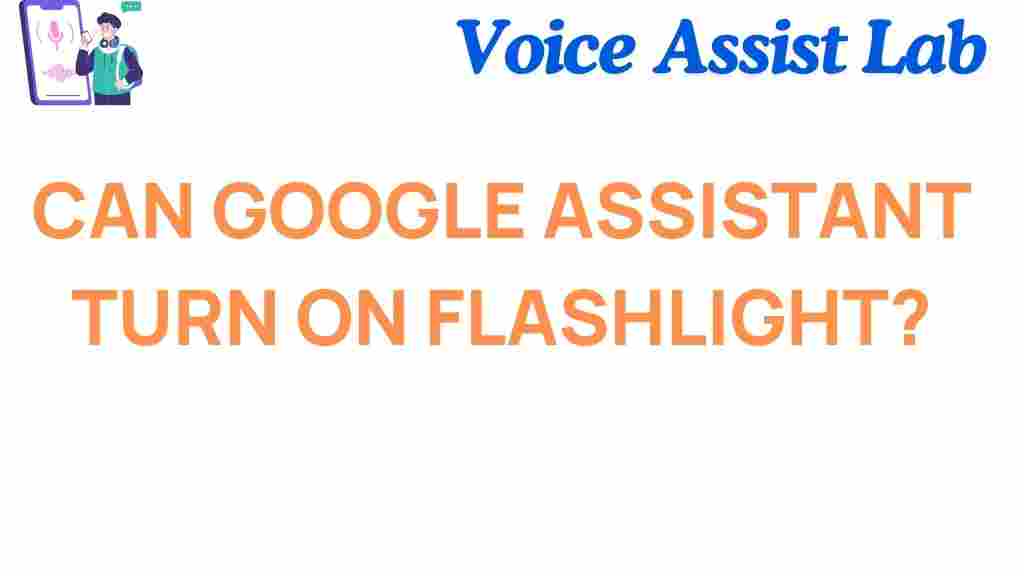Google Assistant: Can It Turn on Your Flashlight?
In today’s fast-paced world, voice assistants have become essential tools for improving our productivity and simplifying everyday tasks. Among the various voice assistants available, Google Assistant stands out as one of the most popular choices. From setting reminders to playing music, this AI-driven assistant can do a lot. But can Google Assistant also turn on your flashlight? The answer is yes! In this article, we’ll explore how you can use Google Assistant to activate your phone’s flashlight and much more.
What is Google Assistant?
Google Assistant is a virtual assistant powered by Google’s artificial intelligence. It helps users perform tasks through voice commands, such as answering questions, controlling smart devices, and providing real-time updates. Available on a wide range of devices, from smartphones to smart speakers, Google Assistant can be activated using the “Hey Google” or “OK Google” wake-up command.
It’s a handy tool for multitasking, allowing you to get things done without lifting a finger. With Google Assistant, you can send texts, make calls, control your smart home, and even manage your daily schedule. But did you know that you can also use it to control your phone’s flashlight? Let’s dive into how you can unlock this feature!
How to Turn on Your Flashlight Using Google Assistant
Turning on your flashlight with Google Assistant is as simple as speaking a few words. Here’s a step-by-step guide to help you get started:
Step 1: Ensure Google Assistant is Set Up
Before you can use Google Assistant to turn on your flashlight, you need to make sure that Google Assistant is properly set up on your device. Here’s how you can do that:
- Go to your phone’s settings.
- Scroll down and tap on “Google” to open Google settings.
- Tap on “Search, Assistant & Voice” and then select “Google Assistant.”
- Follow the on-screen instructions to set up Google Assistant if you haven’t already.
Once Google Assistant is set up, you’re ready to use it for tasks like turning on your flashlight.
Step 2: Give the Voice Command to Turn on the Flashlight
Now that Google Assistant is ready, you can activate your flashlight with just your voice. Simply say:
- “Hey Google, turn on the flashlight.”
- “OK Google, flashlight on.”
Within seconds, Google Assistant will turn on the flashlight on your phone. This feature works on most Android smartphones, provided they have a built-in flashlight function.
Step 3: Turn off the Flashlight Using Google Assistant
Turning off the flashlight is just as easy. Simply say one of the following commands:
- “Hey Google, turn off the flashlight.”
- “OK Google, flashlight off.”
Your phone’s flashlight will turn off immediately, allowing you to save battery life and keep things running smoothly.
Alternative Ways to Control the Flashlight
While voice commands are the easiest and most convenient way to control your flashlight with Google Assistant, there are a few other methods you can use:
- Quick Settings: On Android devices, you can swipe down from the top of the screen to access the quick settings panel. From there, you can tap the flashlight icon to turn it on or off.
- Shortcuts: Some Android phones allow you to create shortcuts for common tasks. You can create a shortcut to toggle the flashlight without needing to open Google Assistant.
However, the voice command method remains the most convenient option for hands-free use.
Troubleshooting: What to Do If Google Assistant Isn’t Turning on the Flashlight
Sometimes, things don’t go as planned. If Google Assistant isn’t turning on your flashlight, don’t worry. There are several troubleshooting steps you can follow:
1. Check Your Internet Connection
Google Assistant relies on an active internet connection to process your voice commands. If your internet connection is weak or unavailable, Google Assistant may fail to respond or perform actions like turning on the flashlight. Make sure you’re connected to Wi-Fi or have a stable mobile data connection.
2. Update Google Assistant and Your Phone
Sometimes, outdated software can cause issues. Ensure that both your Google Assistant app and your phone’s operating system are up to date:
- Go to the Google Play Store and check if any updates are available for Google Assistant.
- Update your phone’s operating system by going to the “Software Update” section in your settings.
After updating, try using Google Assistant again to see if it resolves the issue.
3. Check Your Permissions
If the flashlight is not turning on, it might be because Google Assistant doesn’t have permission to control certain features on your phone. Ensure that Google Assistant has permission to access your camera and flashlight:
- Open your phone’s settings.
- Scroll down and select “Apps & notifications” and then tap on “Google Assistant.”
- Check if the necessary permissions are granted, such as access to your camera and microphone.
4. Restart Google Assistant
If all else fails, you can try restarting Google Assistant by disabling and re-enabling the feature:
- Go to your device settings.
- Under “Google,” select “Google Assistant” and toggle the setting off and on again.
This can help resolve minor glitches and restore normal functionality.
5. Check for Hardware Issues
In rare cases, the issue might be with your phone’s hardware, such as a malfunctioning flashlight. Test the flashlight manually by turning it on through the quick settings panel or the camera app. If it still doesn’t work, you may need to contact the manufacturer for support.
Other Fun Features of Google Assistant
While turning on your flashlight is a useful feature, Google Assistant offers many other handy commands. Here are just a few of the amazing things you can do with Google Assistant:
- Set reminders and alarms
- Send messages and make calls hands-free
- Control smart home devices like lights, thermostats, and security cameras
- Play music or podcasts
- Get weather updates and news
To explore more commands, simply ask Google Assistant: “What can I do?” or visit the official Google Assistant page for more tips and tricks.
Conclusion
As you can see, Google Assistant can be a powerful tool for performing a wide range of tasks, including turning on your flashlight. By following the simple steps outlined above, you can enjoy the convenience of using your voice to activate your flashlight whenever you need it. If you run into any issues, troubleshooting steps like checking your internet connection, updating software, and adjusting permissions can help resolve the problem. So go ahead, try it out, and unlock the full potential of Google Assistant!
For more helpful guides on using Google Assistant and other smart features, check out our related articles and stay ahead of the curve!
This article is in the category Smart Homes and created by VoiceAssistLab Team