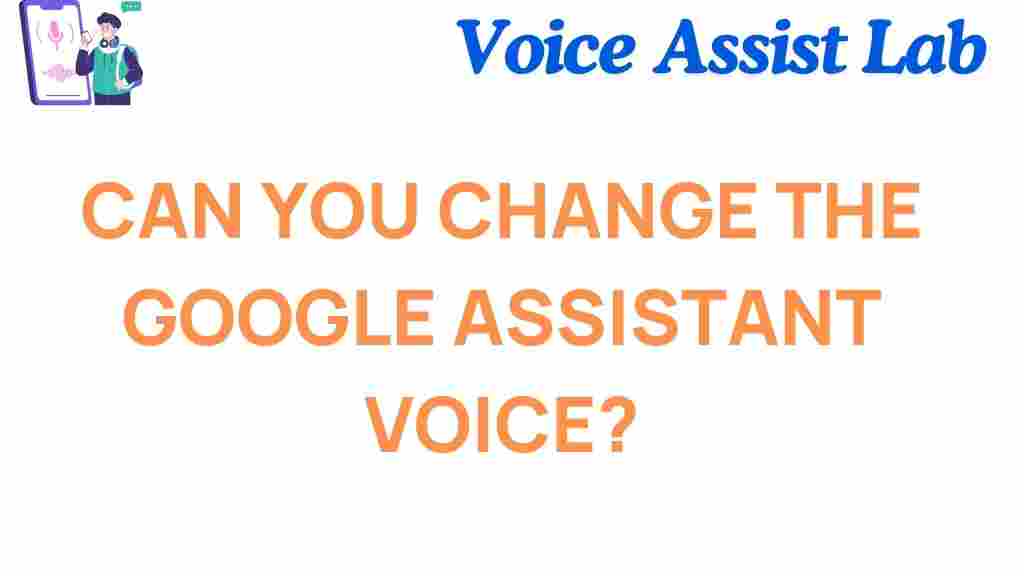Google Assistant: A Personal Voice for a Personalized Experience
In the age of smart technology, Google Assistant has emerged as one of the most powerful and widely used virtual assistants. From setting reminders to controlling smart home devices, Google Assistant simplifies tasks with just a voice command. However, for many users, the default voice can get repetitive over time. If you’re looking to change things up, you’re in the right place. In this article, we will guide you step-by-step on how to change the voice of your Google Assistant, helping you transform your experience with this handy tool.
Why Change the Google Assistant Voice?
While the default voice of Google Assistant is functional, changing the voice can make the interaction feel more personalized and enjoyable. Whether you prefer a different accent, gender, or just want to switch things up for fun, adjusting the voice settings can bring a new level of engagement to your daily routine. Additionally, some users might prefer a more natural-sounding voice, or one that better matches their preferences.
How to Change the Google Assistant Voice
Changing the voice of Google Assistant is a simple process, but it may vary slightly depending on the device you’re using. Whether you’re on your phone, tablet, or a Google Home speaker, the steps are straightforward. Below are the steps to customize your Google Assistant voice:
Step 1: Open Google Assistant Settings
Before you can change the voice of your Google Assistant, you need to access the settings. Follow these instructions:
- On your Android device, open the Google Assistant app by saying, “Hey Google” or by pressing and holding the home button.
- Alternatively, on iOS devices, open the Google Assistant app from your app drawer.
- Once the Assistant is open, tap on your profile icon located at the top right corner.
- Scroll down and select “Assistant settings.”
Step 2: Navigate to the Assistant Voice Settings
Once you’re in the settings menu, you need to locate the section for voice customization:
- In the “Assistant settings,” tap on “Assistant” under the “All Settings” section.
- Next, find the “Voice” option. Here, you’ll see the available voice choices.
Step 3: Choose Your Preferred Voice
After selecting the voice section, you will be presented with a variety of voices to choose from. These voices can include different accents, genders, and tones. To change the voice:
- Tap on any of the available voices to hear a preview.
- Select the one you like, and Google Assistant will immediately begin using your chosen voice.
Depending on your region and device, you might have different voice options to choose from. For example, you may find voices with regional accents like British English, American English, Australian English, or even other languages like Spanish, French, and German.
Step 4: Confirm and Enjoy Your New Voice
Once you’ve selected the voice, you can exit the settings menu. Your Google Assistant will now respond in the new voice. Test it out by asking a question or giving a command to confirm the change.
Troubleshooting Google Assistant Voice Changes
Changing the voice of Google Assistant is typically straightforward, but you may encounter some issues along the way. Here are some common problems and troubleshooting tips:
Voice Not Changing
If you’ve followed the steps but the voice hasn’t changed, try the following:
- Ensure that your Google Assistant app is up to date. Check the Google Play Store or App Store for any available updates.
- Restart your device. Sometimes a simple restart can fix minor glitches.
- If the issue persists, check your internet connection. A slow or interrupted connection may prevent the voice from updating correctly.
Limited Voice Options
If you don’t see a wide variety of voices to choose from, it could be due to your region or language settings. Google Assistant’s voice options may vary depending on where you live or the language you’ve set. To access more options:
- Open the Google Assistant settings and go to “Languages.”
- Change the language to one that offers more voice choices. For example, try switching from English (US) to English (UK) or French.
Voice Sounds Robotic or Unnatural
If the voice sounds robotic or unnatural, this could be due to your device’s text-to-speech settings. Here’s how to address this:
- Ensure that your device’s text-to-speech engine is set to “Google Text-to-Speech.” This engine provides more natural-sounding voices compared to other available engines.
- Go to “Settings” > “Accessibility” > “Text-to-speech” on Android, or “Settings” > “General” > “Accessibility” on iOS to change the speech engine.
Enhance Your Google Assistant Experience
Now that you know how to change the voice of your Google Assistant, why not take your customization even further? Here are a few tips to enhance your overall experience:
Adjust Assistant Preferences
In addition to changing the voice, you can fine-tune your Google Assistant settings to better suit your needs:
- Enable or disable features like “Personal Results” to allow Assistant to access more of your personal information.
- Customize routines to automate tasks based on your preferences. For example, you can set a “Good Morning” routine that reads out your calendar events, news, and weather when you wake up.
- Control your connected smart devices directly through Google Assistant by linking them in the “Home Control” section.
Learn New Commands and Skills
Google Assistant can do much more than just answer questions. Explore the Google Assistant “Actions” and “Routines” to unlock a wealth of skills and capabilities. For example, ask your Google Assistant to play music, make phone calls, or even control your smart home devices with just a voice command. You can also create customized commands to make interactions quicker and more efficient.
Voice Match and Personalized Results
Did you know that Google Assistant can recognize your voice and offer personalized results? By setting up Voice Match, you can ensure that Assistant knows who is speaking and respond with tailored information such as your calendar, contacts, and even your shopping lists.
Conclusion
Changing the voice of your Google Assistant is an excellent way to personalize your experience and make interactions feel more engaging. Whether you prefer a different accent, tone, or gender, the process is simple and customizable across various devices. By following the steps above, you can enjoy a voice that better suits your preferences, all while maximizing the benefits of Google Assistant’s powerful features. If you run into any issues, remember to check your settings or try troubleshooting tips to resolve them quickly. Now, you’re ready to make your Google Assistant feel like it’s truly your assistant!
This article is in the category Smart Homes and created by VoiceAssistLab Team