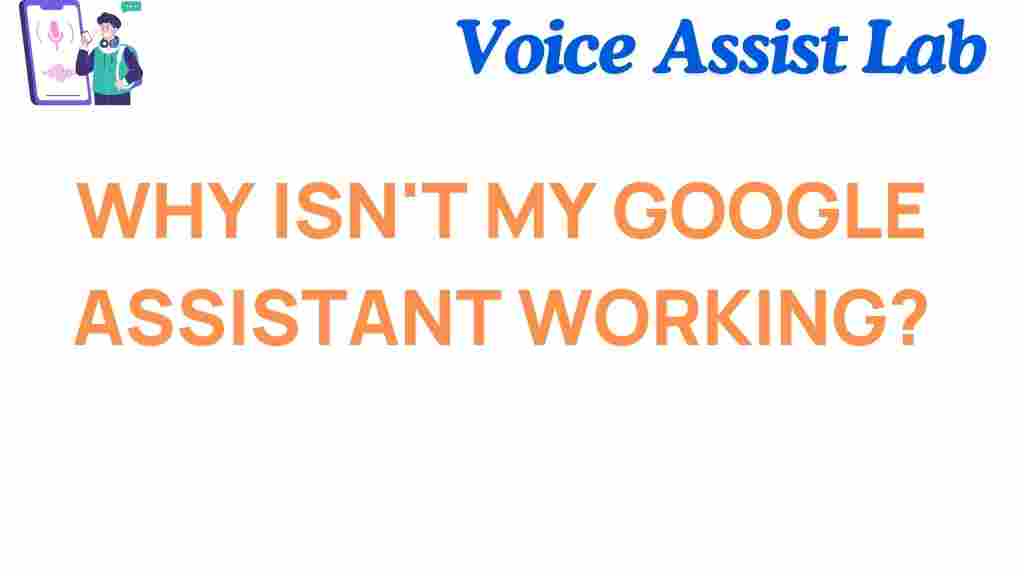Troubleshooting Your Google Assistant: What You Need to Know
Google Assistant is one of the most powerful voice-activated digital assistants available today, helping users manage tasks, control smart devices, get information, and entertain themselves with just a simple voice command. However, like any technology, Google Assistant is not immune to issues and glitches. If you find yourself facing issues with Google Assistant, you’re not alone. This comprehensive guide will walk you through troubleshooting steps, tips, and best practices to get your Google Assistant back on track.
Understanding Google Assistant and Common Issues
Before diving into troubleshooting, it’s important to understand what Google Assistant does and why it may occasionally stop working. Google Assistant is an AI-driven virtual assistant developed by Google, accessible on smartphones, smart speakers, smart displays, and other smart devices. It allows users to perform a wide range of tasks using just their voice, such as:
- Setting reminders and alarms
- Getting weather updates and news
- Controlling smart home devices
- Sending text messages and making calls
- Playing music, podcasts, or videos
- Providing real-time navigation and traffic updates
Despite its capabilities, Google Assistant may sometimes encounter problems. These can include voice recognition issues, problems with connectivity, errors with smart home controls, or the Assistant simply not responding. Below, we will walk through how to resolve these common issues.
Step-by-Step Guide to Troubleshoot Google Assistant
Follow these troubleshooting steps to resolve issues with Google Assistant:
1. Check Your Internet Connection
Google Assistant requires an active internet connection to function. If you find that the Assistant is unresponsive, it’s often related to a network issue. Here’s how to check:
- Ensure your device is connected to Wi-Fi or mobile data.
- Test other internet-connected apps to verify your connection is working properly.
- If using Wi-Fi, try restarting your router to resolve any connectivity issues.
- For mobile data, check that you have a strong signal and sufficient data available.
2. Restart Your Device
If your Google Assistant isn’t responding properly, a quick restart can help resolve minor software glitches. This applies to both smartphones and smart speakers:
- Turn off your device and wait for 30 seconds before turning it back on.
- For smart speakers, unplug the device for a few seconds and plug it back in.
Restarting your device refreshes the system and can solve a range of performance issues.
3. Check Google Assistant Settings
Sometimes, problems arise due to settings issues. Here’s how to check and update your Google Assistant settings:
- Open the Google Assistant app or Google Home app.
- Tap on your profile icon and select “Assistant settings.”
- Review settings under the “Voice Match” and “Personalization” sections to ensure they are configured correctly.
Make sure the “Voice Match” feature is enabled to recognize your voice. If this setting is disabled, Google Assistant may not respond properly to your voice commands.
4. Verify Language and Region Settings
If your Google Assistant is misinterpreting commands or failing to respond, it could be due to incorrect language or region settings. Here’s how to fix it:
- Go to “Assistant Settings” and tap “Languages.”
- Ensure that the language and region are set to your preferences (e.g., English – United States).
- If you use multiple languages, ensure the Assistant is set to recognize both languages.
Incorrect language settings can lead to miscommunications, so it’s essential to ensure that Google Assistant is configured correctly.
5. Update the Google Assistant App
Outdated software can cause issues with Google Assistant’s performance. To ensure that your Google Assistant functions properly, you should keep the app up to date:
- Open the Google Play Store (Android) or App Store (iOS).
- Search for “Google Assistant” and check if there’s an available update.
- If there is, tap “Update” to install the latest version.
Updating your app not only improves performance but also ensures you have the latest bug fixes and new features.
6. Check for Microphone or Speaker Issues
If Google Assistant is not responding to voice commands, there may be an issue with your device’s microphone or speaker:
- Make sure nothing is blocking the microphone (such as dirt, debris, or case covers).
- Test your microphone by recording a voice memo or making a call to see if it picks up sound.
- For smart speakers, ensure the volume is turned up and the speaker is working properly.
7. Review Google Assistant’s Permissions
Google Assistant relies on permissions to access various apps and services on your device. If permissions are disabled, it may not perform certain tasks:
- Open the Google Assistant app.
- Tap the profile icon and go to “Assistant settings.”
- Navigate to “Permissions” and ensure that permissions for things like “Microphone,” “Location,” and “Storage” are enabled.
Without the proper permissions, Google Assistant may fail to complete tasks such as sending messages or providing location-based information.
8. Reset Google Assistant
If none of the above steps work, you may need to reset Google Assistant to its default settings:
- Open the Google Assistant app.
- Go to “Assistant Settings” and scroll to “Delete Assistant History.”
- Choose to “Clear All” data, or clear specific interactions that may be causing issues.
Resetting will clear any accumulated errors and allow Google Assistant to function as though it’s freshly set up.
Additional Troubleshooting Tips
Here are some extra tips to resolve Google Assistant issues:
- Ensure your device’s firmware is up-to-date to prevent compatibility issues.
- Try disabling and re-enabling Google Assistant via your device’s settings to reset the connection.
- If Google Assistant is not responding to specific commands, try rephrasing the request or using simpler language.
- For users with multiple Google accounts, make sure the correct account is set as the default in Google Assistant settings.
When to Contact Google Support
If you’ve tried all the troubleshooting steps and your Google Assistant is still malfunctioning, it may be time to contact Google Support for further assistance. They can help diagnose more complex issues or suggest repairs for hardware problems.
Conclusion
Google Assistant is an incredibly helpful tool, but like all technology, it can experience occasional hiccups. By following these troubleshooting steps, you should be able to resolve most issues and get back to using your Assistant for all your tasks. Always ensure your device is up to date, check your settings, and verify your internet connection. With these best practices, your Google Assistant should work smoothly for your everyday needs.
If you’ve tried these solutions and still need help, remember that Google’s support team is available to assist with more technical or persistent problems. Keep your Google Assistant updated and troubleshoot regularly to ensure the best experience possible.
This article is in the category Smart Homes and created by VoiceAssistLab Team