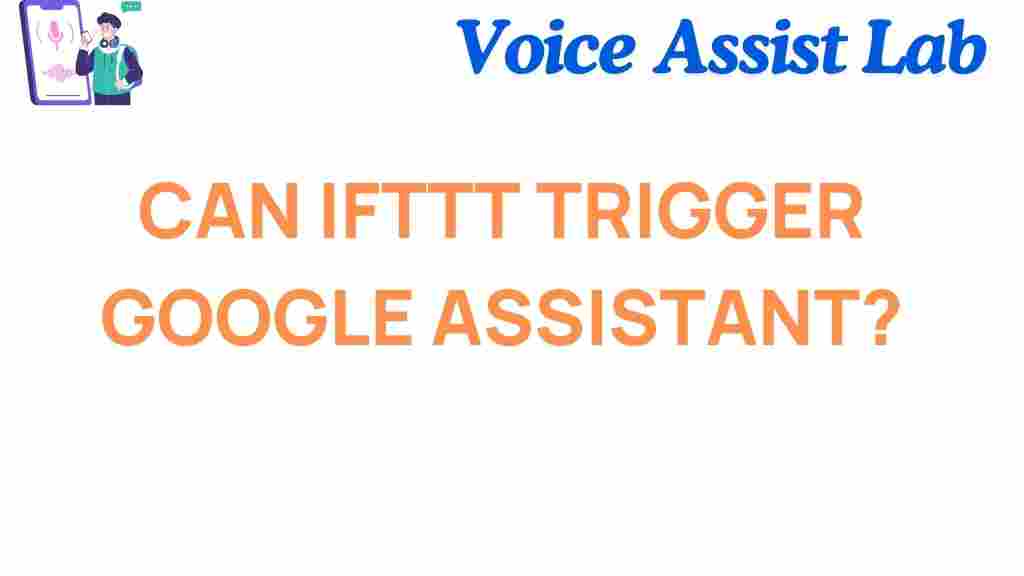Unlocking the Power of IFTTT: Can It Trigger Google Assistant?
In today’s interconnected world, automation tools are becoming increasingly important in simplifying our daily tasks. One of the most popular and versatile automation platforms available today is IFTTT (If This Then That). With its wide range of applets, IFTTT allows users to connect different apps and devices, triggering specific actions based on certain conditions. But one question that many people ask is, can IFTTT trigger Google Assistant? In this article, we will explore the capabilities of IFTTT, its integration with Google Assistant, and how to set it up for a seamless experience.
What is IFTTT?
IFTTT is a free web-based service that enables users to create chains of conditional statements called “applets.” These applets consist of a trigger (the “if this” part) and an action (the “then that” part). When a specified condition is met, the applet will automatically execute the action, making it a powerful tool for automating tasks across various apps and devices.
For example, you can set up an applet that triggers your smart lights to turn on when you get home, or have your phone send you a reminder when the weather forecast predicts rain. The possibilities with IFTTT are endless, as it supports hundreds of apps, including Google Assistant.
Can IFTTT Trigger Google Assistant?
The short answer is yes, IFTTT can trigger Google Assistant, but it requires a little bit of setup. Google Assistant itself does not have native support for IFTTT applets in the same way that other services, like smart home devices, do. However, with the right configuration, you can still create useful automation between IFTTT and Google Assistant.
There are two main ways that you can integrate IFTTT with Google Assistant:
- Using Google Assistant as a Trigger in IFTTT: This allows you to use voice commands to trigger applets.
- Using Google Assistant to Execute IFTTT Actions: You can create applets that, when activated by Google Assistant, perform certain tasks or control other devices.
Now, let’s dive into the process of setting up IFTTT with Google Assistant and explore how to make the most of this integration.
How to Set Up IFTTT with Google Assistant
To start using IFTTT with Google Assistant, follow these step-by-step instructions:
Step 1: Create an IFTTT Account
If you haven’t already, go to the IFTTT website (https://ifttt.com) and create a free account. You’ll need this to create and manage your applets.
Step 2: Link Your Google Assistant Account
Once you’re logged into IFTTT, you’ll need to link your Google Assistant account to your IFTTT profile. To do this:
- Go to the “Explore” section on IFTTT.
- Search for “Google Assistant” and click on the result.
- Click on the “Connect” button, and you will be prompted to log into your Google account.
Once connected, you’ll be able to create applets that use Google Assistant as a trigger or action.
Step 3: Create Your First Applet
Now that your accounts are connected, it’s time to create your first applet. Here’s an example:
- If This: Select Google Assistant as the trigger and choose a phrase to activate the applet. For example, “Hey Google, turn on the lights.”
- Then That: Choose an action, such as turning on smart lights, sending a message, or logging an event in a spreadsheet.
Once you’ve set the trigger and action, click “Finish,” and your applet is ready to use. You can now trigger this applet using Google Assistant.
Troubleshooting Tips for Using IFTTT with Google Assistant
While IFTTT is generally reliable, users sometimes encounter issues when trying to trigger Google Assistant through applets. Below are some troubleshooting tips to ensure smooth operation:
- Ensure Google Assistant is Linked Correctly: Double-check that Google Assistant is properly linked to your IFTTT account. If you experience issues, disconnect and reconnect the service.
- Test Your Voice Command: Make sure the voice command you use to trigger the applet is exactly what you entered when setting up the trigger. Google Assistant might not recognize variations of the command.
- Check Applet Status: Occasionally, applets can be turned off due to updates or errors. Visit your IFTTT dashboard and ensure that your applet is active.
- Review Permissions: If your applet involves smart home devices, ensure that IFTTT has permission to control those devices. Go to the settings of the connected devices and verify that the necessary permissions are granted.
If you’re still encountering issues, visit the IFTTT help center or check the Google Assistant community forums for further troubleshooting advice.
Creative Ways to Use IFTTT with Google Assistant
Once you’ve mastered the basics of setting up IFTTT with Google Assistant, the next step is to get creative. Here are some ideas for automation that can make your life easier:
- Control Your Smart Home Devices: Set up applets to turn on lights, adjust the thermostat, or lock doors with just your voice.
- Send Notifications: Use Google Assistant to send you reminders or notifications about important tasks, such as a meeting or a due date.
- Social Media Automation: Automatically post updates to social media platforms when you say a specific phrase to Google Assistant.
- Log Activities: Track your activities, like exercise, by creating applets that log your workouts or health data every time you activate a Google Assistant command.
With a bit of imagination, the possibilities are endless. By integrating IFTTT with Google Assistant, you can automate many aspects of your home, work, and social life.
Conclusion
IFTTT is a powerful tool that allows users to automate tasks and create seamless connections between various apps and devices. While Google Assistant doesn’t have built-in support for triggering applets, integrating the two is possible through IFTTT. Whether you want to control your smart home, get notifications, or automate daily tasks, the combination of IFTTT and Google Assistant can significantly improve your productivity and convenience.
If you’re new to IFTTT or need help getting started, check out more resources on their website to explore even more advanced automation options. If you have any trouble setting up your applets or Google Assistant commands, refer to the troubleshooting tips above or visit the IFTTT help center for additional support.
For more information on how to use IFTTT with other smart devices, you can visit the IFTTT documentation.
Happy automating!
This article is in the category Innovations and created by VoiceAssistLab Team