Unlocking Potential: How to Install Google Assistant on Your Android Laptop
The advancement of technology has brought forth innovative ways to enhance productivity in our daily lives. One such innovation is Google Assistant, a smart assistant that can help you manage tasks, answer questions, and streamline your workflow. In this guide, we will explore how to install Google Assistant on your Android laptop effectively. Whether you are looking to increase efficiency or simply enjoy the convenience of voice commands, this guide will provide you with all the necessary steps and tips for a successful installation.
Why Use Google Assistant on Your Android Laptop?
Google Assistant is more than just a voice command tool; it’s an essential productivity partner. Here are a few reasons why you might consider installing Google Assistant on your Android laptop:
- Hands-Free Operation: Use voice commands to perform tasks without needing to type.
- Task Management: Set reminders, calendar events, and create to-do lists easily.
- Information Access: Quickly find information, news updates, and answers to questions.
- Smart Home Control: Manage your smart home devices with simple voice commands.
- Customization: Tailor the assistant to your preferences for a personalized experience.
Now that you understand the benefits of using Google Assistant, let’s delve into the installation process.
Step-by-Step Guide to Install Google Assistant on Your Android Laptop
Installing Google Assistant on your Android laptop is a straightforward process. Follow these steps to get started:
Step 1: Check Compatibility
Before you begin the installation, ensure that your Android laptop is compatible with Google Assistant. You will need:
- An Android operating system.
- A stable internet connection.
- The latest version of Google Play Services.
Step 2: Enable Google Assistant
To enable Google Assistant, follow these steps:
- Open the Google Play Store on your laptop.
- Search for Google Assistant in the search bar.
- Select the application and click on Install.
- Once installed, open the app.
- Follow the on-screen instructions to set up your profile and preferences.
Step 3: Configure Voice Activation
To make the most of Google Assistant, you should enable voice activation:
- Open the Google Assistant app.
- Go to Settings.
- Select Voice Match.
- Enable Access with Voice Match.
This feature allows you to activate Google Assistant using your voice, enhancing your hands-free experience.
Step 4: Customize Your Preferences
After installation, it’s time to customize Google Assistant to fit your needs:
- Choose Your Language: Go to settings and select your preferred language.
- Link Your Accounts: Connect your Google account, music services, and smart home devices.
- Set Up Routines: Create routines for daily tasks, such as “Good Morning” or “Bedtime.”
Using Google Assistant on Your Android Laptop
Once installed, you can start using Google Assistant immediately. Here are some tips on how to utilize this powerful smart assistant:
- Voice Commands: Activate Google Assistant by saying “Hey Google” or “OK Google” followed by your command.
- Ask Questions: Use it to get answers, e.g., “What’s the weather today?”
- Set Reminders: Say, “Remind me to call John at 3 PM.”
- Control Smart Devices: Use commands like “Turn on the living room lights.”
Troubleshooting Common Installation Issues
While the installation process is generally smooth, you may encounter some issues. Here are some common problems and their solutions:
Problem: Google Assistant Isn’t Responding
Solution: Ensure that your microphone is working correctly and that you have enabled voice activation in the settings.
Problem: Voice Match Not Recognizing My Voice
Solution: Try retraining the Voice Match feature. Go to Settings > Voice Match and follow the prompts.
Problem: Google Assistant Crashes or Freezes
Solution: Make sure your app is up to date. Clear the app cache by going to Settings > Apps > Google Assistant > Storage > Clear Cache.
Maximizing Productivity with Google Assistant
Once you have installed Google Assistant, here are some additional tips to help you maximize your productivity:
- Organize Your Schedule: Use Google Assistant to manage your calendar and set reminders.
- Search Efficiently: Use voice commands to search for documents, emails, or files quickly.
- Streamline Your Workflow: Integrate Google Assistant with other productivity tools like Trello or Asana.
- Stay Informed: Ask Google Assistant for news updates or traffic reports before you start your day.
By leveraging the full potential of Google Assistant, you can transform your Android laptop into a powerful productivity tool.
Conclusion
Installing Google Assistant on your Android laptop can significantly enhance your productivity and streamline your daily tasks. With voice commands, smart device control, and personalized settings, Google Assistant becomes an indispensable tool in your technology arsenal. Follow the steps outlined in this guide, and you’ll be well on your way to unlocking the full potential of this incredible smart assistant.
For further reading on productivity tools and technology, check out this comprehensive guide. Additionally, don’t forget to explore the Google Assistant Help Center for more tips and troubleshooting advice.
By embracing Google Assistant, you are not just installing an app; you are opening the door to a smarter, more efficient way of working and living. Enjoy your journey into the world of voice-activated technology!
This article is in the category Guides and created by VoiceAssistLab Team
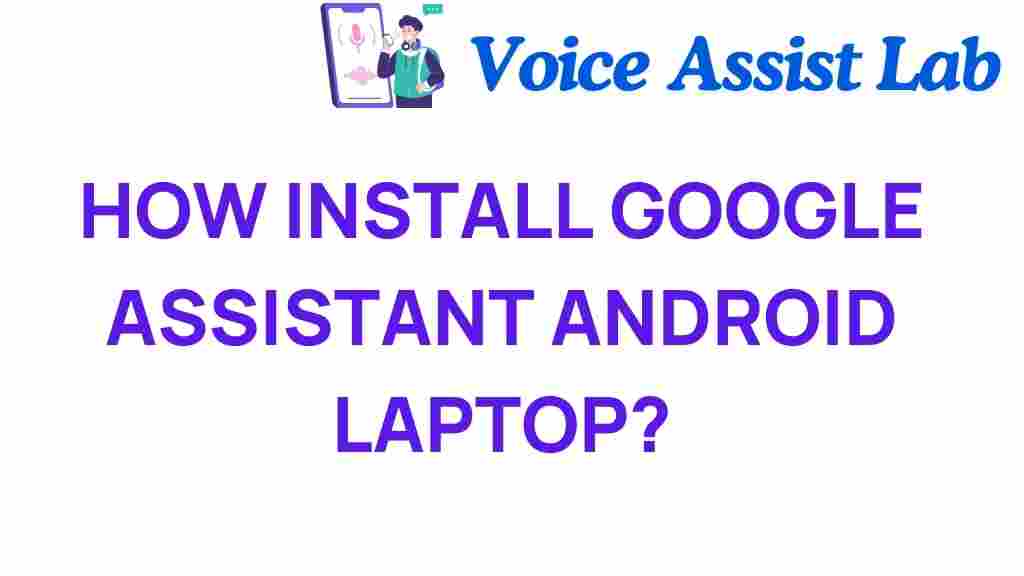
1 thought on “Unlocking Potential: How to Install Google Assistant on Your Android Laptop”