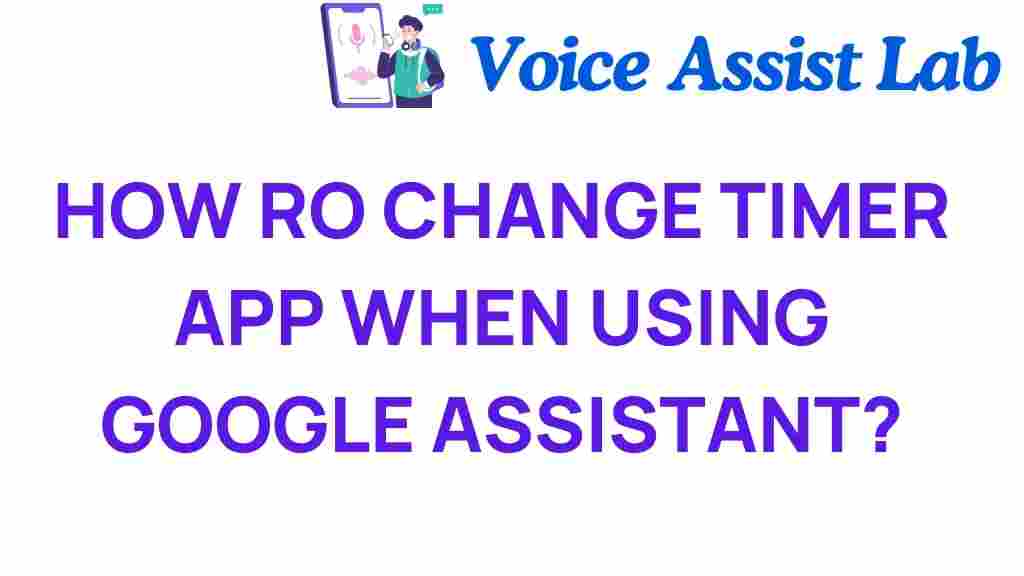Mastering Your Timer App: Google Assistant Hacks
In our fast-paced world, effective time management is essential for boosting productivity. One of the most underutilized tools for this purpose is the timer app, especially when paired with powerful voice assistants like Google Assistant. This comprehensive guide will explore various hacks and techniques to maximize the use of your timer app through Google Assistant commands, enhancing your daily productivity. Whether you’re managing tasks at home or coordinating activities in a smart office, these technology tips will help you master your timer app.
Why Use a Timer App with Google Assistant?
The integration of a timer app with Google Assistant provides several benefits:
- Hands-Free Operation: Control your timer app with simple voice commands, allowing you to multitask efficiently.
- Customization: Set personalized timers for different tasks, ensuring that you stay on track.
- Automation: Combine timers with other smart devices to create a seamless workflow.
- Accessibility: Easily access your timer app on various devices through Google Assistant.
Setting Up Your Timer App with Google Assistant
To begin leveraging your timer app with Google Assistant, follow these simple steps:
- Ensure Google Assistant is Enabled: Make sure your device has Google Assistant enabled. This can be done through your device settings.
- Install a Timer App: If you don’t already have a timer app, download one from your device’s app store. Popular options include Google Clock and various third-party timer apps.
- Link the Timer App with Google Assistant: Go to your Google Assistant settings and link your timer app to enable voice commands.
Essential Voice Commands for Your Timer App
Now that your timer app is set up, let’s explore some essential voice commands you can use with Google Assistant to enhance your productivity:
- “Set a timer for [duration]”: This command allows you to set a timer for any duration you need. For example, “Set a timer for 10 minutes.”
- “Cancel my timer”: If you change your mind, you can easily cancel any active timer with this command.
- “How much time is left on my timer?”: Use this command to check the remaining time on your active timer.
- “Set a repeating timer for [duration]”: This is useful for tasks that need to be repeated, such as reminders for breaks or cooking.
Advanced Timer Hacks for Productivity
Beyond basic commands, there are advanced hacks to make your timer app even more effective:
1. Integrate with Smart Devices
Many smart devices can work in conjunction with your timer app. For instance, you can set your timer to trigger smart lights to change colors when the timer ends, providing a visual cue that time is up.
2. Use Routines for Automation
Google Assistant allows you to create routines that incorporate your timer app. Set a routine that starts your timer, plays music, and adjusts your smart thermostat all at once. For example:
- “Start my workout routine”: This command could trigger a 30-minute timer, play your workout playlist, and turn on the lights in your gym area.
3. Voice-Activated Task Management
You can pair your timer app with task management tools like Google Keep or Todoist. Set a timer for each task on your list, and command Google Assistant to remind you when to switch tasks.
Troubleshooting Common Issues
While using Google Assistant with your timer app is generally smooth, you might encounter some issues. Here are some troubleshooting tips:
- Timer Not Responding: Ensure that your device’s microphone is working and that Google Assistant is listening. You can check the settings by saying, “Hey Google, open Assistant settings.”
- Voice Command Not Recognized: Speak clearly and ensure there’s minimal background noise. If Google Assistant still doesn’t recognize your command, try rephrasing it.
- Timer App Crashing: If the timer app crashes frequently, consider updating it or reinstalling it from your app store.
Maximizing Productivity with Timer Apps
Utilizing your timer app effectively can significantly enhance your productivity. Here are some strategies:
- Pomodoro Technique: Use a timer app to implement the Pomodoro Technique, which involves 25-minute focused work sessions followed by 5-minute breaks.
- Time Blocking: Allocate specific time blocks for tasks and set your timer accordingly to maintain focus.
- Daily Reminders: Set daily timers for recurring tasks, ensuring you don’t forget essential activities.
Conclusion
Mastering your timer app with Google Assistant can transform the way you manage your time and tasks. By leveraging voice commands, integrating with smart devices, and utilizing automation features, you can enhance your productivity and streamline your daily routines. Whether you’re trying to stay focused on work or manage household chores efficiently, these technology tips will help you make the most out of your timer app.
For further reading on productivity tools and techniques, check out this comprehensive guide on maximizing efficiency.
Embrace the power of technology and start optimizing your time management today with your timer app and Google Assistant!
This article is in the category Guides and created by VoiceAssistLab Team