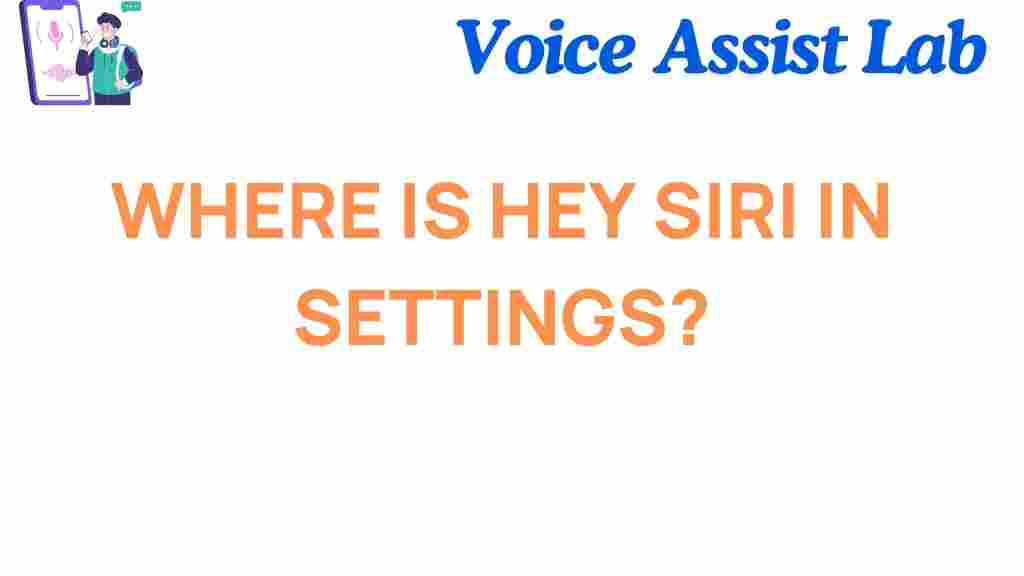Hey Siri: Where to Find It in Settings
Apple’s voice assistant, Siri, is an incredibly useful tool that helps users perform a variety of tasks on their iPhone, iPad, Mac, and other Apple devices. One of the most popular features of Siri is the “Hey Siri” voice command, which allows you to activate Siri hands-free, making it convenient to ask questions or perform actions without touching your device. But for many, finding the “Hey Siri” option in the settings can sometimes be tricky. In this guide, we will uncover the hidden secrets and show you exactly where to find “Hey Siri” in your device’s settings.
Understanding the “Hey Siri” Feature
Before diving into how to enable or configure “Hey Siri,” it’s essential to understand how this feature works. “Hey Siri” is a voice trigger that listens for the phrase “Hey Siri” to activate Siri without needing to press any buttons. Once enabled, you can ask Siri to perform tasks like sending messages, setting reminders, checking the weather, or playing music, all hands-free. This feature is available on most modern Apple devices, including iPhones, iPads, Macs, and even some Apple Watches.
How to Enable “Hey Siri” in Settings
To start using “Hey Siri,” you first need to ensure that the feature is enabled in your device’s settings. Here is a step-by-step guide on how to find and activate “Hey Siri” on your device:
- Step 1: Open the Settings app on your Apple device.
- Step 2: Scroll down and tap on Siri & Search.
- Step 3: Look for the option labeled Listen for “Hey Siri” and toggle the switch to enable it.
- Step 4: If prompted, follow the on-screen instructions to set up “Hey Siri.” You will be asked to say the phrase “Hey Siri” a few times so that your device can recognize your voice.
Once you complete these steps, “Hey Siri” will be active and ready to listen for your voice command. You can now activate Siri hands-free by simply saying, “Hey Siri.”
Troubleshooting Tips: What to Do If “Hey Siri” Isn’t Working
While enabling “Hey Siri” is usually a straightforward process, sometimes things may not work as expected. If you’re having trouble with “Hey Siri,” here are some troubleshooting tips to help resolve the issue:
- Check your microphone: Ensure your device’s microphone is not obstructed and is working properly. You can test this by recording a voice memo and checking if your voice is clear.
- Ensure “Hey Siri” is enabled: Go back to Settings > Siri & Search and make sure that Listen for “Hey Siri” is turned on.
- Restart your device: Sometimes, a simple restart can fix software glitches that may be interfering with “Hey Siri.”
- Check for updates: Ensure that your device is running the latest version of iOS, iPadOS, or macOS. Software updates often include bug fixes that could resolve issues with Siri.
- Test “Hey Siri” in a quiet environment: Background noise can interfere with Siri’s ability to hear the “Hey Siri” command. Try using the feature in a quiet space to see if it works better.
What to Do If “Hey Siri” Doesn’t Recognize Your Voice
If “Hey Siri” is not recognizing your voice, it could be due to a number of factors. Here’s what you can do to improve voice recognition:
- Train “Hey Siri” again: If Siri isn’t responding to your voice, you can retrain it. Go to Settings > Siri & Search and turn off Listen for “Hey Siri”. Afterward, turn it back on and follow the prompts to say “Hey Siri” again to improve recognition.
- Reduce background noise: Speak clearly and in a quieter environment so that Siri can better recognize your voice.
- Check your language settings: Make sure your device’s language settings are correct. If you speak a different language or accent, Siri may struggle to understand you. Adjust the language in Settings > Siri & Search > Language.
Additional Tips and Tricks for Using “Hey Siri”
Now that you have “Hey Siri” set up and running, you may be wondering how to make the most of this voice assistant. Here are a few tips and tricks that can enhance your experience with “Hey Siri”:
- Activate Siri hands-free: You can activate Siri just by saying “Hey Siri” even when your phone is in your pocket, on a table, or charging across the room.
- Ask for specific tasks: Siri can do much more than set reminders or check the weather. You can ask it to send messages, make phone calls, control smart home devices, set timers, and even make jokes!
- Use Siri on multiple devices: “Hey Siri” works on all your Apple devices. So, if you have an iPhone, iPad, Apple Watch, or Mac, you can use the same voice trigger across all of them.
If you’re interested in discovering even more tricks and tips for using Siri, check out Apple’s official guide on using Siri on iPhone.
Why “Hey Siri” Is a Game Changer for Apple Users
For Apple users, “Hey Siri” is more than just a convenience—it’s a game-changer. Whether you’re driving, cooking, or simply have your hands full, the ability to control your device without touching it is incredibly useful. The ease of activating Siri hands-free allows you to multitask and be more efficient throughout your day. Moreover, with continuous improvements in AI and voice recognition, “Hey Siri” only gets smarter and more reliable with each update.
In addition, as Apple integrates more services into its ecosystem, “Hey Siri” will likely become even more integral in controlling your smart home devices, managing apps, and assisting with day-to-day tasks. For example, you can now control your HomeKit-enabled devices using only your voice, all thanks to “Hey Siri.”
Conclusion: Mastering “Hey Siri” for a Smarter Experience
In conclusion, enabling and using “Hey Siri” on your Apple devices is a fantastic way to take full advantage of Siri’s capabilities. By following the simple steps outlined in this guide, you can easily activate the feature and start enjoying hands-free control over your device. Whether you’re using it to send texts, set reminders, or control your smart home, “Hey Siri” is a valuable tool for any Apple user.
If you’re still encountering issues with “Hey Siri” or need further assistance, don’t hesitate to visit Apple’s official support page here for more help. By following this guide and troubleshooting tips, you should be able to get the most out of Siri’s voice-activated assistant.
This article is in the category Guides and created by VoiceAssistLab Team