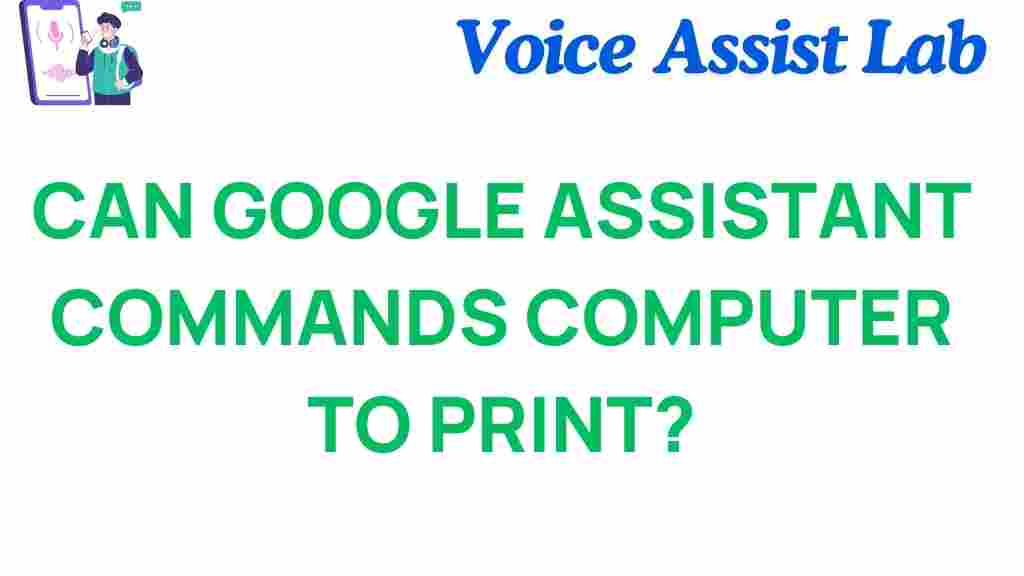Can Google Assistant Commands Transform Your Printing Experience?
In the ever-evolving world of technology, smart devices play a pivotal role in enhancing our productivity, especially in home office settings. One of the most exciting innovations in this realm is the integration of voice control through Google Assistant. By leveraging Google Assistant commands, you can transform your printing experience and streamline your workflow. In this article, we will explore how these printing commands can revolutionize your printing tasks and improve your overall efficiency.
Understanding Google Assistant and Its Capabilities
Google Assistant is an AI-powered virtual assistant designed to assist users in performing various tasks through voice commands. It can manage schedules, control smart devices, and, importantly, interact with printers. By using smart technology effectively, Google Assistant enhances automation and allows users to execute complex tasks with simple voice commands.
The Benefits of Using Google Assistant for Printing
- Increased Productivity: Voice control minimizes the time spent on manual tasks.
- Hands-Free Operation: You can print documents without needing to interact directly with your computer or printer.
- Seamless Integration: Google Assistant works well with various smart printers and devices.
- Convenience: Easily print from any room in your home office with just your voice.
Setting Up Your Google Assistant for Printing Commands
To take advantage of Google Assistant’s printing commands, you need to set it up correctly. Here’s a step-by-step guide to get you started:
Step 1: Ensure Your Printer is Compatible
Before you can use Google Assistant for printing, confirm that your printer is compatible. Most modern printers that support Google Cloud Print or have voice-activated capabilities will be suitable. Check the manufacturer’s website for details.
Step 2: Connect Your Printer to Google Assistant
Follow these steps to connect your printer:
- Install the printer’s app on your smartphone or tablet.
- Ensure the printer is connected to the same Wi-Fi network as your Google Assistant device.
- Open the Google Home app and tap on the ‘+’ icon to add a new device.
- Follow the prompts to link your printer with Google Assistant.
Step 3: Voice Command Setup
Once your printer is connected, you can start using voice commands. Here are some common commands:
- “Hey Google, print my last document.”
- “Hey Google, print a PDF from Drive.”
- “Hey Google, print a photo.”
These commands allow for quick and efficient printing, enhancing your home office productivity.
Maximizing Your Printing Experience with Google Assistant
To make the most of your printing commands, consider these tips:
Utilize Google Drive Integration
By linking your Google Drive to your Google Assistant, you can easily print documents stored in the cloud. Simply command:
- “Hey Google, print the document named [Document Title] from Google Drive.”
Automate Regular Printing Tasks
For recurring tasks such as monthly reports or invoices, you can set reminders or create routines. Use commands like:
- “Hey Google, remind me to print my report every first Monday of the month.”
Explore Smart Printing Features
Many printers come equipped with smart features. Take advantage of these by using commands such as:
- “Hey Google, check printer status.”
- “Hey Google, order more ink.”
With these commands, you can easily manage your printing needs without manual intervention.
Troubleshooting Common Issues
While using Google Assistant for printing can significantly improve your experience, you may encounter some issues. Here are common problems and their solutions:
Problem 1: Printer Not Responding
If your printer doesn’t respond to commands, try these solutions:
- Ensure the printer is powered on and connected to Wi-Fi.
- Check the Google Home app to confirm the printer is linked.
- Restart both the printer and your Google Assistant device.
Problem 2: Document Not Printing
If the document fails to print, consider the following:
- Check if the document format is compatible.
- Ensure there are no connectivity issues with the printer.
- Verify that the printer has enough paper and ink.
Problem 3: Voice Command Not Recognized
If Google Assistant does not recognize your command, try these tips:
- Speak clearly and ensure there’s minimal background noise.
- Rephrase your command slightly to see if it helps.
- Check if the Google Assistant is up to date.
For more detailed troubleshooting steps, you can visit the Google Support page.
Conclusion
In conclusion, integrating Google Assistant commands into your printing workflow can significantly transform your experience. By utilizing voice control, you can enhance productivity, convenience, and efficiency in your home office. With the advancements in smart technology and automation, the future of printing looks promising. Don’t miss out on the opportunity to leverage these tech innovations for a better printing experience.
As the world becomes increasingly digital, embracing tools like Google Assistant will undoubtedly set you ahead in the realm of productivity and smart home management. Start using printing commands today and experience the difference!
This article is in the category Innovations and created by VoiceAssistLab Team