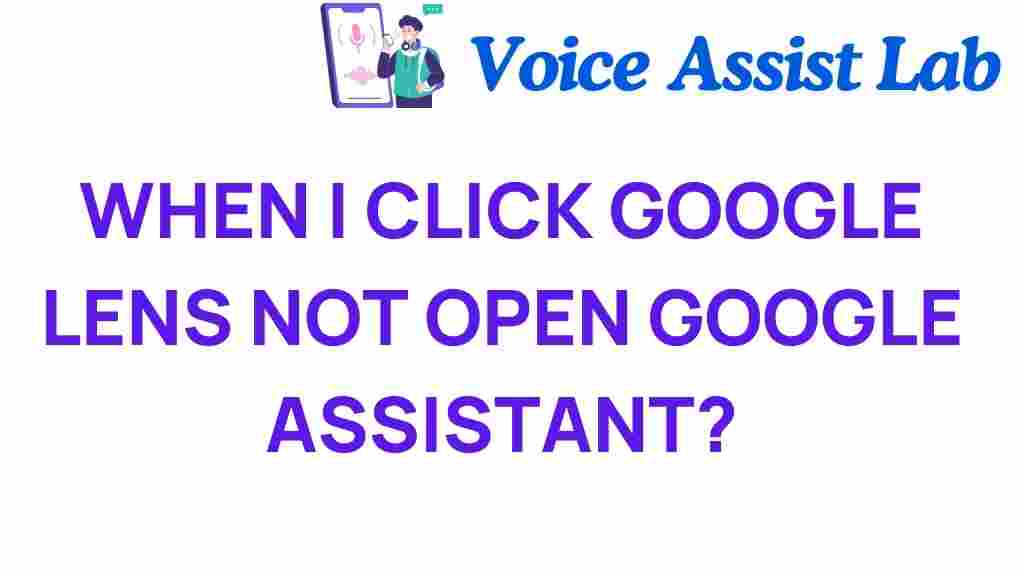Unlocking the Mystery: Why Google Lens Isn’t Opening Assistant
In the ever-evolving world of technology, mobile apps like Google Lens and Google Assistant have revolutionized the way we interact with our smartphones. These powerful tools harness AI technology to enhance user experience, making tasks easier and more efficient. However, there are times when users face issues, such as Google Lens not opening Google Assistant. This article will explore possible reasons behind this issue, provide troubleshooting steps, and offer valuable tech tips to enhance your mobile experience.
Understanding Google Lens and Google Assistant
Before diving into troubleshooting, it’s essential to understand the functionality of both Google Lens and Google Assistant.
- Google Lens: This mobile app uses image recognition technology to identify objects, text, and landmarks through your smartphone camera. It can provide information about a photo, translate text, or even help you shop online.
- Google Assistant: A virtual assistant powered by AI technology, Google Assistant can perform various tasks such as setting reminders, answering questions, and controlling smart home devices through voice commands.
The Connection Between Google Lens and Google Assistant
The integration of Google Lens with Google Assistant allows for a seamless user experience. For instance, users can access the camera through Google Assistant to quickly identify objects or translate text without switching apps. However, when this connection falters, it can be frustrating.
Troubleshooting Google Lens Not Opening Assistant
If you find yourself unable to open Google Assistant through Google Lens, don’t worry! Here are some troubleshooting steps to help you resolve the issue and get back to utilizing these fantastic digital tools.
1. Check Your Internet Connection
One of the first things to check is your internet connection. Both Google Lens and Google Assistant require a stable internet connection to function correctly.
- Ensure Wi-Fi or mobile data is turned on.
- Try switching between Wi-Fi and mobile data to see if the issue persists.
- Run a speed test to confirm that your internet connection is stable.
2. Update Your Apps
Outdated apps can lead to performance issues. Make sure both Google Lens and Google Assistant are updated to their latest versions.
- Open the Google Play Store or Apple App Store.
- Search for Google Lens and Google Assistant.
- If an update is available, tap “Update.”
3. Clear App Cache and Data
Sometimes, cache and data can cause apps to misbehave. Clearing this can often resolve the problem.
- Go to your device’s Settings.
- Select Apps or Applications.
- Find and tap on Google Lens.
- Tap Storage and then Clear Cache.
- For a more thorough reset, consider tapping Clear Data (note that this may reset app preferences).
4. Restart Your Device
Sometimes, a simple restart can fix various issues. Restart your smartphone to refresh the system and clear any temporary glitches that may be affecting Google Lens and Google Assistant.
5. Check App Permissions
Permissions play a crucial role in how well apps function. Make sure that both Google Lens and Google Assistant have the necessary permissions enabled.
- Go to Settings.
- Select Apps.
- Find Google Lens and tap on it.
- Tap Permissions and ensure that camera and microphone access are granted.
6. Check for System Updates
Keeping your smartphone’s operating system up to date is essential for optimal performance. Check for any available updates:
- Go to Settings.
- Scroll down to System or About Phone.
- Look for System Updates and follow the prompts to update if necessary.
7. Reinstall the Apps
If none of the above steps work, consider uninstalling and reinstalling Google Lens and Google Assistant. This can resolve deeper issues that may not be fixed through clearing cache or data.
- Go to your device’s app settings.
- Find Google Lens and Google Assistant, and tap Uninstall.
- Reinstall them from the Google Play Store or Apple App Store.
8. Factory Reset as a Last Resort
If you are still experiencing issues after trying all the above steps, a factory reset might be your last resort. This will erase all data on your device, so make sure to back up your important files before proceeding.
- Go to Settings.
- Select System and then Reset Options.
- Choose Factory Data Reset and follow the instructions.
Enhancing Your User Experience with Google Lens and Google Assistant
Now that you have troubleshooting tips at your disposal, it’s time to enhance your overall user experience with Google Lens and Google Assistant. Here are some handy tech tips:
1. Explore Google Lens Features
Google Lens is packed with features that you may not be utilizing:
- Text Recognition: Copy and paste text from images directly using Google Lens.
- Shopping: Use it to find products online by simply taking a picture.
- Translate: Instantly translate text in images to your desired language.
2. Optimize Google Assistant Settings
To make the most out of Google Assistant, customize its settings:
- Access Settings in the Google app.
- Adjust Voice Match to enable hands-free access.
- Explore Personalized Recommendations to get tailored suggestions.
3. Use Routines
Google Assistant allows you to set up routines, which can help streamline your daily activities:
- Access Routines in the Google Assistant settings.
- Create custom routines for morning, evening, or any specific tasks.
4. Leverage Third-Party Integrations
Both Google Lens and Google Assistant can work with various third-party apps. Explore options like:
- IFTTT for automation tasks.
- Smart home devices that can be controlled through Google Assistant.
Conclusion
In conclusion, encountering issues with Google Lens not opening Google Assistant can be frustrating, but with the troubleshooting steps outlined in this article, you can quickly resolve the problem. Understanding the functionalities of these apps and utilizing the provided tech tips can significantly enhance your user experience. Embrace the power of AI technology and maximize the potential of your smartphone features today!
For more information on troubleshooting mobile apps, visit our tech tips page.
This article is in the category Innovations and created by VoiceAssistLab Team