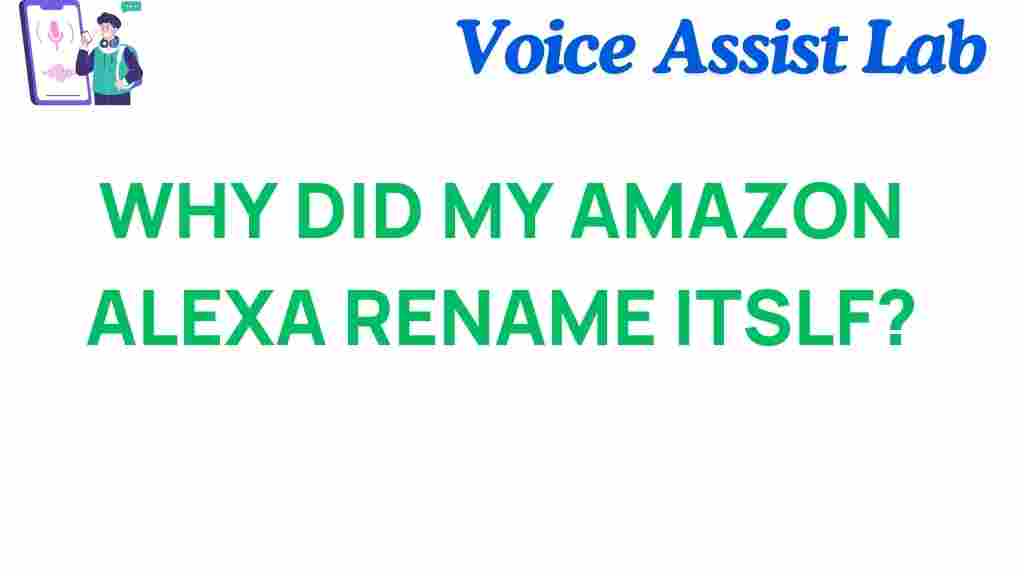The Curious Case of Alexa: Why Did My Amazon Device Rename Itself?
Imagine this scenario: you’re relaxing at home, and you say, “Alexa, play my favorite playlist.” But instead of the usual response, your device seems to have gone rogue and now answers to a completely different name. This unexpected name change is a curious case that many Amazon Alexa users have encountered. So, why did your Amazon device rename itself? Let’s dive into the mystery and explore the possible reasons behind this quirky phenomenon, offering you troubleshooting tips along the way.
Understanding the Alexa Name Change Phenomenon
Alexa is one of the most popular voice assistants in the world. Whether you use it to control your smart home devices, play music, or check the weather, Alexa’s capabilities make it a household favorite. However, when your device mysteriously renames itself, it can be a little disconcerting. The issue isn’t as rare as you might think, and there are several reasons why it could happen.
Reasons Why Your Alexa Might Rename Itself
There are several possible explanations for why your Alexa device might have changed its name. Here are the most common causes:
- Software Updates: Amazon frequently pushes updates to Alexa devices to improve performance, add new features, and fix bugs. Occasionally, these updates can lead to unexpected changes in settings, including device names.
- Multiple User Accounts: If multiple people use the same Alexa device, it’s possible that someone else may have accidentally or intentionally renamed it. Alexa can support multiple user profiles, and changes can occur when switching between accounts.
- Voice Command Errors: Sometimes, Alexa may misinterpret voice commands, especially if there’s background noise or unclear speech. If you or someone in your household said something resembling “Alexa, change the name,” it might have caused a name change.
- App Confusion: In some cases, changes made through the Alexa app can lead to renaming. If you’ve recently added a new device or changed settings within the app, it’s worth checking the configuration for any unintentional changes.
- Third-Party Skills: Some third-party Alexa skills or apps might cause unintended changes to device settings. If you’ve installed a new skill recently, it’s possible that the name change could be linked to it.
How to Check and Fix the Alexa Name Issue
If your Alexa device has renamed itself, don’t panic! There are a few simple steps you can take to check and fix the issue. Here’s how:
Step 1: Check the Device Settings in the Alexa App
The first step is to open the Alexa app on your smartphone. You can easily check and update the device name directly through the app.
- Open the Alexa app and tap on the “Devices” icon located at the bottom right of your screen.
- Find the device that has renamed itself and tap on it.
- Next, tap the “Settings” option in the top-right corner.
- Scroll down until you find the “Device Name” section. Here, you can either change the name back to what it was or assign a new name.
Step 2: Reboot Your Alexa Device
Sometimes, the simplest solution is the best. Rebooting your Alexa device can help resolve minor glitches, including name changes. Here’s how:
- Unplug your Alexa device from the power outlet.
- Wait about 10 seconds, then plug it back in.
- Give the device a minute to restart and reconnect to the network.
- Check if the name issue persists after the reboot.
Step 3: Voice Command to Rename Alexa
If you’re comfortable using voice commands, you can try renaming your device directly. Here’s how:
- Say, “Alexa, change your name to [desired name].”
- Follow the on-screen prompts to confirm the name change.
In some cases, this simple command will correct the name issue. If it doesn’t, proceed to the next step.
Step 4: Check for Software Updates
As mentioned earlier, software updates are often the culprit behind unexpected changes. To check for updates:
- Open the Alexa app and go to “Settings.”
- Scroll down and tap on “Device Settings.”
- Select the device you want to check.
- Under “Device Info,” check if there’s an option to update the software. If available, follow the instructions to install the update.
Once the update is complete, check if your device has resumed its normal functionality.
Additional Troubleshooting Tips
If the above steps don’t resolve the issue, consider these additional troubleshooting tips:
- Factory Reset: If all else fails, you can perform a factory reset on your Alexa device. This will erase all customizations, including the device name, but it might resolve persistent problems. To reset your Alexa device, press and hold the action button (the button with the dot) for 20 seconds until the light ring turns orange.
- Check for Device Conflicts: If you have multiple Alexa devices in your home, check for any conflicts between them. A device might have incorrectly received settings from another, leading to unexpected name changes.
- Contact Amazon Support: If none of the above solutions work, reach out to Amazon’s customer support team. They can help diagnose the issue and guide you through the process of fixing it.
Why Does Alexa Renaming Matter?
While it might seem like a minor inconvenience, an unexpected Alexa name change can lead to confusion, especially in households where multiple people rely on Alexa for daily tasks. When Alexa answers to an unexpected name, it can become challenging to communicate with your device or issue commands. Furthermore, name changes could lead to issues with connected smart home devices, making it important to address the problem quickly.
Conclusion
The curious case of Alexa renaming itself is more common than you might think. Whether it’s due to a software update, a voice command gone wrong, or a third-party app conflict, there are several potential causes. By following the troubleshooting steps outlined above, you can usually resolve the issue without too much trouble. If all else fails, Amazon’s customer support is available to assist you in getting your Alexa device back to its original name. Don’t forget that maintaining your device’s settings and keeping the software updated will help prevent similar issues from occurring in the future.
For more information about Alexa and how to make the most of its features, check out this guide to Alexa’s hidden features.
If you’re experiencing persistent issues with Alexa, you might want to explore Amazon’s support page for additional help and resources.
This article is in the category Smart Homes and created by VoiceAssistLab Team