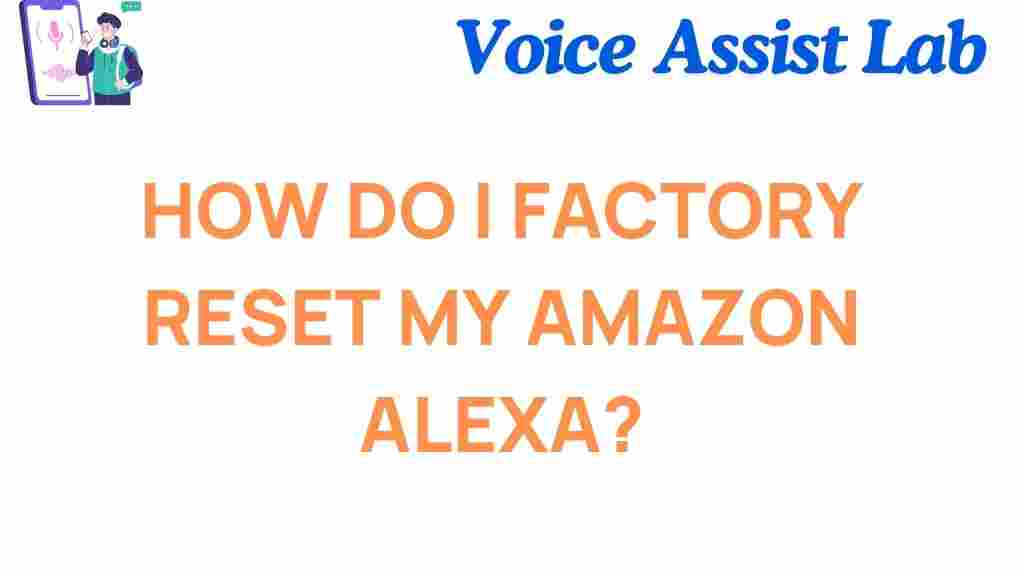Amazon Alexa: A Comprehensive Guide to Factory Resetting Your Device
Amazon Alexa has become a central hub for many smart homes, offering seamless control over devices, entertainment, and even daily tasks. However, there may come a time when you need to perform a factory reset on your Amazon Alexa device. Whether you’re moving to a new home, troubleshooting issues, or simply want to start fresh, factory resetting your device can help restore it to its original settings. This step-by-step guide will walk you through the process of factory resetting your Amazon Alexa, troubleshoot common problems, and offer tips for making the process smooth.
Why You Might Need to Factory Reset Amazon Alexa
There are several reasons you might need to perform a factory reset on your Amazon Alexa device:
- Moving to a new home: Resetting your Alexa device is an excellent way to clear all your personal data before relocating.
- Resolving issues: If your device isn’t functioning correctly, a factory reset can help fix bugs or performance problems.
- Selling or gifting: Factory resetting removes all personal information, ensuring your privacy.
- Starting fresh: If you want to reset all settings and configurations to their default state, a factory reset is the way to go.
Step-by-Step Guide to Factory Resetting Amazon Alexa
Now that you understand the importance of a factory reset, let’s dive into the process. Follow these steps based on the type of Amazon Alexa device you have.
1. Factory Resetting Amazon Echo Devices
The most common Amazon Alexa device is the Echo series. To reset an Echo device, follow these steps:
- Step 1: Locate the Action Button – On your Echo device, find the Action button, which is typically located on the top of the device.
- Step 2: Press and Hold – Press and hold the Action button for about 25 seconds. The light ring will turn orange, indicating that Alexa is resetting.
- Step 3: Wait for Reset – Once the light ring turns off and then back on, it will turn blue, signifying that the device has completed the reset process. After that, it will turn orange to enter setup mode.
Your Echo device is now reset and ready to be set up again from scratch.
2. Factory Resetting Amazon Echo Show
The Echo Show, with its screen display, requires a slightly different approach to reset. Follow these instructions:
- Step 1: Swipe down from the top of the screen to access the Settings menu.
- Step 2: Scroll to the bottom and select Device Options.
- Step 3: Tap Reset to Factory Defaults and then select Reset All Settings when prompted.
Once the reset is complete, your Echo Show will restart and be ready for a new setup.
3. Factory Resetting Amazon Echo Dot
If you have an Amazon Echo Dot, the process is similar to the standard Echo devices. Here’s what you need to do:
- Step 1: Press and hold the Action Button on your Echo Dot for about 25 seconds.
- Step 2: Wait for the light ring to turn off and then back on, showing a blue light. The device will then enter setup mode with an orange light.
Once the light turns orange, the Echo Dot is ready to be reconnected and set up again.
4. Factory Resetting Amazon Echo Studio
For Echo Studio users, the reset process is slightly different due to its size and design. Here’s how you can reset it:
- Step 1: Press and hold the Mute Button on your Echo Studio for about 20 seconds.
- Step 2: The light ring will pulse orange, indicating that the reset is in progress. Wait until the light turns off and then back on with an orange light.
Now your Echo Studio is reset and ready for reconfiguration.
Troubleshooting Tips for Amazon Alexa Factory Reset
Sometimes, you may encounter issues during the factory reset process. Below are some common problems and how to resolve them:
1. Device Doesn’t Enter Setup Mode
If your device doesn’t enter setup mode after a factory reset, try the following:
- Ensure that you’re pressing and holding the reset button for the correct amount of time (around 20-25 seconds).
- Unplug your device, wait for about 10 seconds, and then plug it back in. Retry the reset process.
- Check for any firmware or software issues that could be causing the problem. Visit Amazon’s support page for additional troubleshooting steps.
2. Device Doesn’t Respond After Reset
If your Alexa device still doesn’t respond after being reset, try these fixes:
- Ensure the device is connected to a stable Wi-Fi network.
- Try restarting your router to resolve connectivity issues.
- If your Alexa device is still not responding, contact Amazon support for further assistance.
3. Alexa Device Is Stuck in a Loop
If your Alexa device seems to be stuck in a reset loop, perform a soft reset by:
- Unplugging the device for about 10 seconds.
- Plugging it back in and waiting for the device to reset.
If the issue persists, contact customer support for guidance on resolving the problem.
Conclusion: Mastering Your Amazon Alexa Device
Factory resetting your Amazon Alexa device can seem daunting, but it’s a straightforward process when you follow the right steps. Whether you’re troubleshooting, moving homes, or simply refreshing your device, resetting Alexa can help solve many common issues. By using the steps outlined in this guide, you’ll be able to reset your device and have it up and running in no time.
If you’re still having trouble or need additional support, you can always reach out to Amazon’s customer service for further assistance. Visit Amazon’s official support page to get the help you need.
Now that you’re armed with the knowledge to reset your Amazon Alexa device, you’ll be able to master your Alexa experience and maintain a smooth, efficient smart home setup.
This article is in the category Smart Homes and created by VoiceAssistLab Team