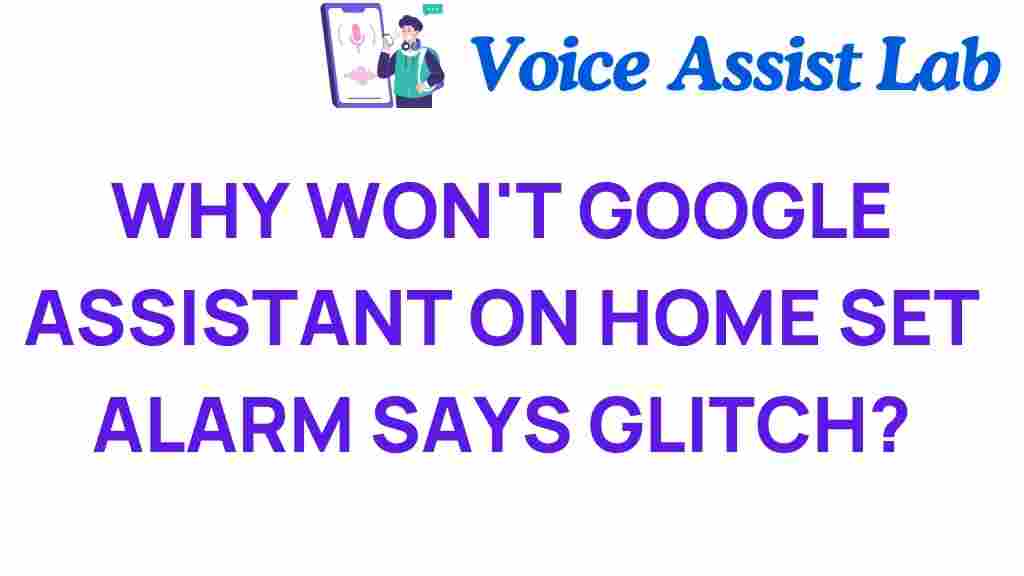Unraveling the Mystery: Why Google Assistant Fails to Set Alarms
In the age of advanced technology, digital assistants have become integral components of our daily lives. Among these, Google Assistant stands out as a versatile tool for managing tasks, controlling smart home devices, and providing information on demand. However, many users encounter frustrating issues when trying to set alarms using voice commands. This article explores the common alarm issues with Google Assistant, potential technology glitches, and offers troubleshooting tips to enhance your user experience.
The Role of Google Assistant in Home Automation
Google Assistant serves as a cornerstone for many smart home setups. It allows users to interact with their devices using voice commands, making it easier to manage everything from lights to thermostats. With the ability to set alarms, reminders, and timers, Google Assistant enhances home automation by providing a seamless interface for controlling day-to-day activities.
Understanding Alarm Issues
Despite its capabilities, users often report issues with Google Assistant failing to set alarms. These problems can stem from various sources, including:
- Voice Recognition Errors: Sometimes, the assistant misinterprets commands.
- Software Bugs: Glitches in the app or system can disrupt functionality.
- Device Compatibility: Not all devices support alarm features uniformly.
- Network Connectivity: A weak internet connection can lead to delays or failures.
Common Technology Glitches
Technology glitches are an inevitable part of using any digital assistant. Here are some common ones users might face with Google Assistant:
- Delayed Responses: Sometimes, the assistant may take longer to respond, which can disrupt the process of setting an alarm.
- Inconsistent Behavior: Users may find that alarms set one day work perfectly, while the next day they fail to activate.
- App Crashes: The Google Assistant app may crash unexpectedly, causing alarm settings to be lost.
Step-by-Step Process to Set Alarms with Google Assistant
Before diving into troubleshooting, it’s essential to ensure you’re following the correct steps to set alarms using Google Assistant:
- Activate Google Assistant: Say “Hey Google” or press and hold the home button on your device.
- Issue the Command: Clearly state your command, such as “Set an alarm for 7 AM tomorrow.”
- Confirmation: Wait for the confirmation response to ensure the alarm is set.
If you follow these steps and still encounter issues, it may be time to troubleshoot.
Troubleshooting Google Assistant Alarm Issues
When alarms fail to set or activate, here are some troubleshooting tips to resolve the problem:
1. Check Your Voice Commands
Ensure that you are using clear and concise voice commands. Miscommunication can occur if the command is not articulated properly. Try variations like:
- “Set an alarm for 6:30 AM.”
- “Wake me up at 6:30 tomorrow.”
2. Verify Device Compatibility
Not all devices support alarm features uniformly. If you’re using an older device or one that lacks the latest updates, it may not function correctly. Check your device specifications and ensure it is updated to the latest software version.
3. Restart Google Assistant
Sometimes a simple restart can fix lingering issues. Here’s how you can do it:
- Open the Google Assistant app.
- Tap on your profile picture in the top right corner.
- Scroll down and select “Settings.”
- Choose “General” and toggle the Google Assistant off and back on.
4. Check Your Internet Connection
A stable internet connection is crucial for Google Assistant to function correctly. Ensure that your Wi-Fi or mobile data is working properly. You can test your internet speed using tools like Speedtest.
5. Update the Google Assistant App
Keeping your Google Assistant app updated will ensure that you have the latest features and bug fixes. Check for updates in the Google Play Store or Apple App Store.
6. Reset Voice Match Settings
If voice recognition issues persist, consider resetting your voice settings:
- Open the Google Home app.
- Tap on your profile icon.
- Select “Assistant settings” then “Voice Match.”
- Follow the prompts to retrain your voice model.
7. Clear Cache and Data
Clearing the app’s cache and data can resolve many problems:
- Go to your device’s Settings.
- Tap “Apps” or “Application Manager.”
- Find Google Assistant and select it.
- Tap “Storage” and then “Clear Cache” and “Clear Data.”
8. Reinstall Google Assistant
If all else fails, uninstalling and reinstalling the app can be a last resort:
- Uninstall Google Assistant from your device.
- Reboot your device.
- Reinstall the app from the Google Play Store or Apple App Store.
Enhancing User Experience with Smart Home Integration
Integrating Google Assistant with your smart home devices can enhance your overall experience. Here are some tips to make the most of your smart home setup:
- Routine Automation: Set up routines that automate tasks, such as turning off lights and setting alarms simultaneously.
- Use Multiple Devices: If you have multiple Google Assistant-enabled devices, ensure they are linked for cohesive functionality.
- Feedback and Adjustments: Regularly provide feedback on the assistant’s performance to improve its responsiveness and accuracy.
The Future of Digital Assistants
As technology evolves, the capabilities of digital assistants like Google Assistant will continue to expand. Innovations in artificial intelligence and machine learning promise to enhance voice recognition, making it easier for users to interact with their devices. The integration of smart home technologies will likely become more seamless, providing users with an even more efficient home automation experience.
Conclusion
While encountering alarm issues with Google Assistant can be frustrating, understanding the common technology glitches and knowing how to troubleshoot can significantly improve your user experience. By following the outlined steps and tips, you can ensure that your digital assistant works effectively, allowing you to manage your smart home with ease. Embrace the power of home automation and enjoy the convenience that Google Assistant brings to your daily routine.
For more information on troubleshooting digital assistants, check out this comprehensive guide.
This article is in the category Smart Homes and created by VoiceAssistLab Team