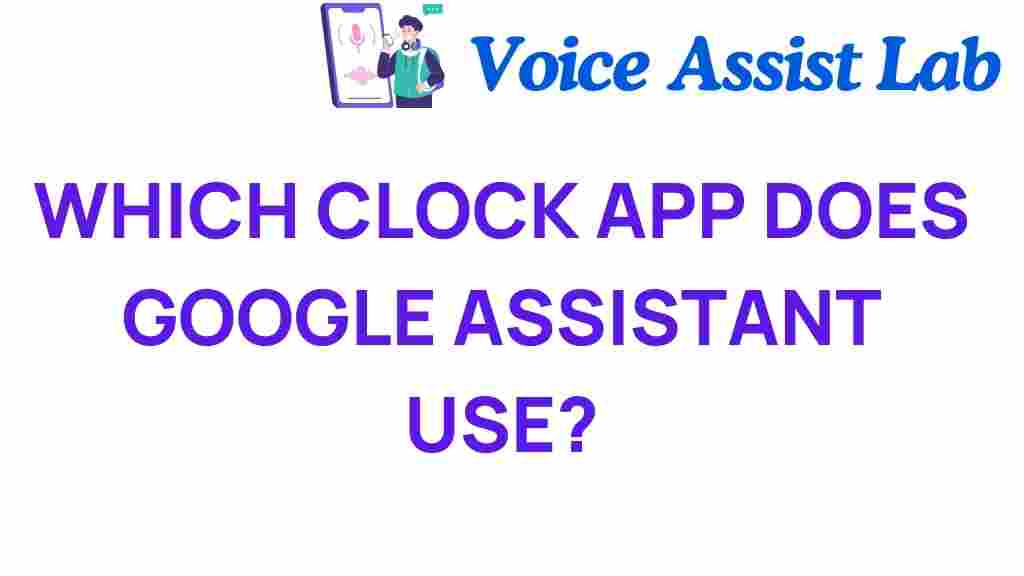Unlocking Time: Which Clock App Does Google Assistant Use?
In today’s fast-paced world, effective time management is crucial for enhancing productivity. With the rise of smart technology, tools like Google Assistant have become essential for organizing our daily schedules. Among its various features, the clock app integrated with Google Assistant plays a significant role. But which clock app does Google Assistant use, and how does it help users maximize their time management skills? In this article, we will explore the clock app utilized by Google Assistant, its features, and how it enhances the user experience.
Understanding Google Assistant and Its Clock App
Google Assistant is a powerful virtual assistant that leverages artificial intelligence to help users with a variety of tasks. One of its key functionalities is the ability to manage time through its clock app. But what exactly is this clock app, and how does it integrate with Google Assistant?
The clock app used by Google Assistant is a built-in feature on Android devices and is also available on iOS devices through the Google Assistant app. This clock app allows users to set alarms, timers, and manage their schedules efficiently.
Features of the Clock App in Google Assistant
The clock app integrated with Google Assistant boasts several features that enhance the overall user experience and improve time management:
- Alarm Management: Set, modify, or disable alarms using voice commands.
- Timer Functionality: Easily set timers for cooking, workouts, or any activity where timing is crucial.
- World Clock: Access the time for different time zones, useful for global connections.
- Sunrise and Sunset Times: Get information about sunrise and sunset times based on your location.
- Integration with Google Calendar: Sync your events and reminders to stay on top of your schedule.
These features make the clock app a valuable tool for anyone looking to enhance their productivity through effective time management.
How to Access the Clock App Using Google Assistant
Accessing the clock app through Google Assistant is a straightforward process. Here’s a step-by-step guide to help you get started:
- Activate Google Assistant by saying “Hey Google” or pressing the home button on your device.
- To set an alarm, say “Set an alarm for [time].” For example, “Set an alarm for 7 AM.”
- To set a timer, say “Set a timer for [duration].” For example, “Set a timer for 10 minutes.”
- To check the current time in different time zones, say “What time is it in [city]?”
- To view your upcoming events, say “Show me my schedule.”
By following these simple steps, users can easily manage their time and stay organized with the help of Google Assistant.
Enhancing Productivity with Google Assistant’s Clock App
To maximize productivity, it’s essential to utilize the features of the clock app effectively. Here are some tips on how to do so:
- Set Regular Alarms: Use alarms to create a daily routine. For instance, set alarms for waking up, taking breaks, or ending work sessions.
- Use Timers for Focused Work: Implement techniques like the Pomodoro Technique by setting a timer for 25 minutes of focused work followed by a 5-minute break.
- Schedule Events Ahead of Time: Use Google Calendar integration to sync your meetings and deadlines, ensuring you stay on track.
- Leverage World Clock: If you work with international teams, use the world clock feature to schedule meetings at convenient times for all parties.
By incorporating these strategies, users can significantly improve their time management and productivity levels.
Troubleshooting Common Issues with Google Assistant’s Clock App
While Google Assistant’s clock app is generally reliable, users may encounter some common issues. Here are some troubleshooting tips to resolve them:
- Alarm Not Ringing: Ensure that your device is not on silent mode, and check the volume settings.
- Timer Notifications Not Appearing: Verify that notifications are enabled for Google Assistant in your device settings.
- Cannot Access World Clock: Make sure your device has an active internet connection, as this feature requires online access.
- Schedule Not Syncing: Check your Google account settings to ensure that Google Calendar is correctly linked to your Assistant.
If issues persist, consider restarting your device or updating the Google Assistant app to the latest version.
Future Developments in Smart Technology and Time Management
The integration of smart technology in our daily lives continues to evolve, and Google Assistant is at the forefront of this revolution. Future developments may include:
- Enhanced AI Capabilities: Improved natural language processing could allow for more conversational interactions with Google Assistant.
- Seamless Integration: Better syncing with smart home devices can lead to automatic adjustments of schedules based on user habits.
- Personalized Suggestions: AI may offer tailored time management strategies based on user behavior and preferences.
Such advancements will further enhance the user experience, making time management even more efficient.
Conclusion
In conclusion, the clock app utilized by Google Assistant serves as a powerful tool for time management and productivity. With features that allow users to set alarms, timers, and manage their schedules seamlessly, it is an indispensable part of modern smart technology. By understanding how to effectively use the clock app, users can unlock their potential for greater productivity and a more organized life. Whether you are a busy professional, a student, or someone who values time management, leveraging Google Assistant and its clock app can lead to significant improvements in your daily routine.
For those looking to delve deeper into enhancing their time management skills, explore more about time management techniques. And for updates on the latest Google technologies, check out Google’s official blog.
This article is in the category Smart Homes and created by VoiceAssistLab Team