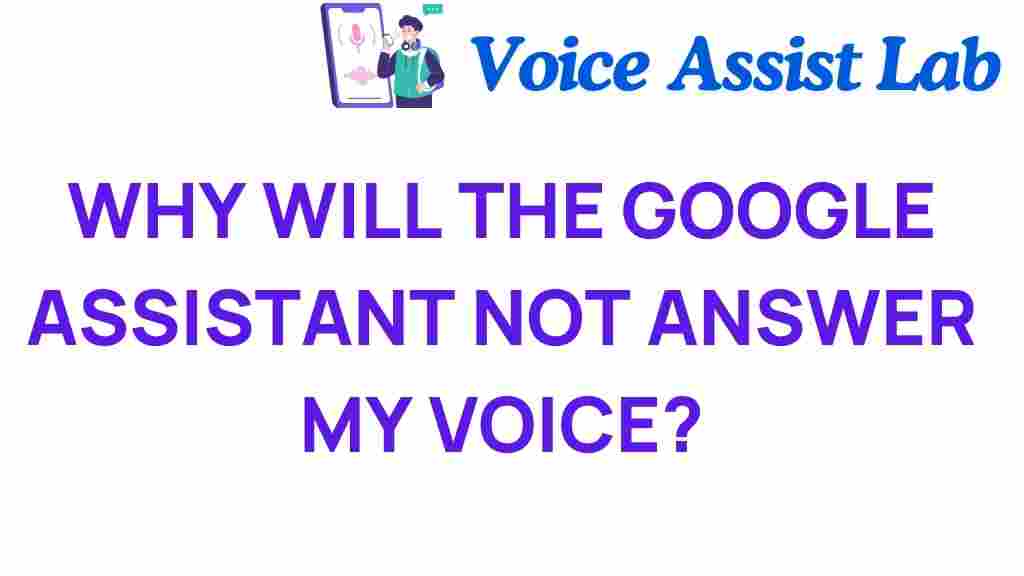Why Won’t Google Assistant Respond? Unraveling the Mystery
Google Assistant has revolutionized the way we interact with technology. Whether you’re using it on your smartphone, smart speaker, or other smart devices, its ability to understand voice commands makes it a powerful digital assistant. However, many users experience moments of frustration when their Google Assistant simply won’t respond. This article aims to unravel the mystery behind these issues, focusing on voice recognition, troubleshooting tips, and enhancing your overall user experience.
Understanding Google Assistant and AI Technology
At its core, Google Assistant is built on advanced AI technology that utilizes voice recognition to interpret user commands and provide relevant responses. It is designed to make everyday tasks easier, such as setting reminders, playing music, or controlling smart home devices. However, understanding why it might not respond can help you maximize its potential.
Common Reasons for Google Assistant Not Responding
Before diving into troubleshooting steps, let’s explore some common reasons why Google Assistant might not respond:
- Microphone Issues: Your device’s microphone may be blocked or malfunctioning.
- Network Connectivity: A weak internet connection can hinder Google Assistant’s ability to process commands.
- Voice Recognition Errors: Sometimes, Google Assistant has difficulty understanding specific accents or phrases.
- Device Settings: Incorrect settings on your smart devices can prevent Google Assistant from functioning properly.
- Software Updates: Outdated software can lead to performance issues.
Troubleshooting Google Assistant Issues
If you find yourself in a situation where your Google Assistant won’t respond, here’s a step-by-step guide to troubleshoot the problem:
1. Check Your Device’s Microphone
The first step in troubleshooting is to ensure that your device’s microphone is working properly. Here’s how:
- Test the microphone by recording a short audio clip. If it doesn’t work, there may be a hardware issue.
- Ensure that there is no dust or debris blocking the microphone.
- If you’re using a smart speaker, ensure it’s placed away from walls or obstructions.
2. Ensure a Stable Internet Connection
Google Assistant relies heavily on the internet to process voice commands. Here’s what to do:
- Check your Wi-Fi settings and ensure you are connected to the internet.
- Run a speed test to confirm that your internet connection is stable.
- Restart your router or modem if you experience connectivity issues.
3. Verify Google Assistant Settings
Sometimes, the issue lies within the settings of Google Assistant. Follow these steps:
- Open the Google Assistant app and navigate to Settings.
- Ensure that the “Voice Match” feature is turned on to allow Google Assistant to recognize your voice.
- Check the “Assistant devices” section to confirm that your device is properly set up.
4. Update Your Device Software
Keeping your device updated is crucial for optimal performance. Here’s how to check for updates:
- Go to your device’s settings and find the “Software Update” section.
- If an update is available, download and install it.
- Restart your device after the update to ensure changes take effect.
5. Clear Cache and Data
Clearing the cache and data of the Google Assistant app can often resolve issues. Here’s how:
- Go to your device’s settings and locate the “Apps” section.
- Find the Google Assistant app and select it.
- Tap on “Storage” and then choose “Clear Cache” and “Clear Data.”
6. Reinstall Google Assistant
If the above steps don’t resolve the issue, consider reinstalling the Google Assistant app:
- Uninstall the Google Assistant app from your device.
- Visit the Google Play Store (for Android) or App Store (for iOS) to download and install the app again.
- Set up the app and configure the settings once more.
7. Voice Recognition Training
Improving voice recognition can enhance your experience with Google Assistant. Training the assistant to understand your voice better may help:
- Open the Google Assistant app and go to Settings.
- Find the “Voice Match” option and select “Teach your Assistant your voice.”
- Follow the prompts to train Google Assistant to recognize your voice more effectively.
8. Check for External Interference
External factors can affect voice recognition. Consider these points:
- Reduce background noise when using voice commands.
- Ensure that your device is not experiencing interference from other electronic devices.
- Speak clearly and at a moderate pace to enhance recognition.
Enhancing Your Google Assistant Experience
Once you have resolved the issues with Google Assistant, consider the following tips to enhance your overall user experience:
1. Explore Voice Commands
Get familiar with a variety of voice commands that Google Assistant can perform. Here are some useful commands:
- “Hey Google, play my favorite playlist.”
- “Hey Google, set a reminder for 3 PM.”
- “Hey Google, tell me the weather today.”
2. Connect Smart Devices
Google Assistant works seamlessly with many smart devices. Ensure that your smart home devices are linked to Google Assistant for a comprehensive experience. This allows you to control lights, thermostats, and more with simple voice commands.
3. Customize Google Assistant Settings
To tailor Google Assistant to your preferences:
- Access the Google Assistant app settings to adjust preferences like language and personal preferences.
- Link your calendars and email accounts for a more personalized experience.
4. Keep Abreast of Updates
Regularly check for updates to ensure you’re using the latest version of Google Assistant. This can prevent many issues and introduce new features.
5. Engage with the Community
Consider joining online forums or communities where users share tips and experiences with Google Assistant. Websites like Google Support provide valuable resources and troubleshooting advice.
Conclusion
In conclusion, while experiencing issues with Google Assistant can be frustrating, understanding the common reasons and following proper troubleshooting steps can help you get it back on track. By ensuring your microphone is working, verifying your internet connection, and keeping your software updated, you can improve the voice recognition capabilities of your digital assistant.
Moreover, exploring the full potential of Google Assistant through voice commands and integrating it with your smart devices can significantly enhance your user experience. The world of AI technology continues to evolve, and mastering your digital assistant is a step towards a more convenient and efficient lifestyle.
If you have further questions or need assistance, don’t hesitate to seek out resources or engage with the community. Remember, your journey with Google Assistant is just beginning!
This article is in the category Smart Homes and created by VoiceAssistLab Team