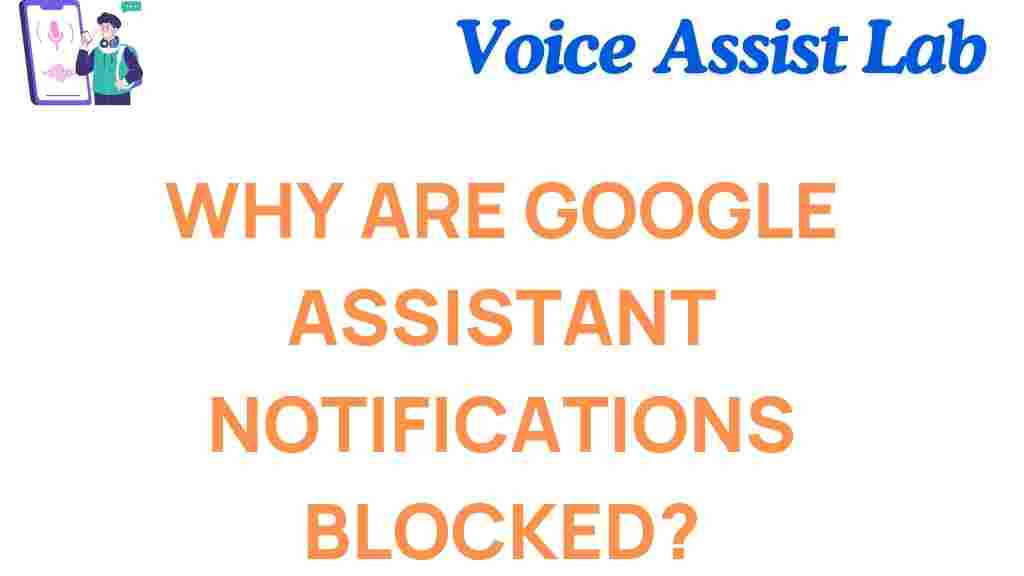Why Are Google Assistant Notifications Blocked?
Google Assistant has become a cornerstone of smart device management and daily convenience. However, encountering blocked notifications can be frustrating, limiting the functionality of this digital assistant. *Why does this happen*, and what can you do to fix it? This guide delves into the causes and solutions for blocked Google Assistant notifications, ensuring you can make the most out of your device.
Understanding Google Assistant Notifications
Google Assistant is designed to provide timely notifications for reminders, updates, and actions that help streamline your day. These notifications are integral for receiving prompts like calendar alerts, weather updates, or reminders to take medication. When these notifications are blocked, the disruption can significantly impact productivity and convenience.
Common Reasons for Blocked Google Assistant Notifications
Several factors might cause Google Assistant notifications to be blocked. Here are the most common culprits:
- Disabled Permissions: Notifications may be blocked if the required permissions are not granted to Google Assistant.
- Do Not Disturb Mode: When enabled, this mode silences all notifications, including those from Google Assistant.
- Battery Optimization Settings: Aggressive battery-saving modes can restrict background activity, blocking notifications.
- Outdated Software: An outdated version of Google Assistant or your operating system can cause compatibility issues.
- Conflicting Apps: Other apps with similar functionalities may interfere with Google Assistant notifications.
How to Fix Blocked Google Assistant Notifications
Follow these steps to troubleshoot and fix the issue:
Step 1: Check Notification Settings
Ensure Google Assistant notifications are enabled:
- Go to Settings on your device.
- Navigate to Apps & Notifications > Google Assistant.
- Ensure notifications are toggled On.
Step 2: Review Permissions
Google Assistant needs specific permissions to function properly:
- Open Settings and go to Apps.
- Select Google Assistant and click on Permissions.
- Grant access to notifications, location, and other necessary permissions.
Step 3: Disable Do Not Disturb Mode
If Do Not Disturb is enabled, notifications won’t appear:
- Swipe down to access the Quick Settings panel.
- Ensure Do Not Disturb is turned off.
Step 4: Adjust Battery Optimization Settings
Battery-saving settings can block background processes:
- Go to Settings > Battery.
- Select Battery Optimization and locate Google Assistant.
- Choose Don’t Optimize to allow unrestricted activity.
Step 5: Update Google Assistant
Ensure Google Assistant and your device software are up to date:
- Open the Google Play Store and check for updates for Google Assistant.
- Install the latest operating system updates on your device.
Step 6: Identify and Resolve App Conflicts
Third-party apps might interfere with Google Assistant:
- Disable or uninstall any app that overlaps with Google Assistant’s functionality.
- Reboot your device and check if the issue persists.
Troubleshooting Tips for Persistent Issues
If the steps above don’t resolve the issue, try these advanced troubleshooting tips:
- Clear Cache: Go to Settings > Apps, select Google Assistant, and clear the cache.
- Reinstall Google Assistant: Uninstall and reinstall the app to resolve potential installation errors.
- Factory Reset: As a last resort, reset your device to factory settings. Ensure you back up your data first.
Preventing Future Notification Blockages
To avoid blocked notifications in the future, consider these best practices:
- Regularly check for updates to Google Assistant and your device.
- Periodically review notification and permission settings.
- Limit the use of aggressive battery-saving features.
Additional Resources
For more information about Google Assistant and troubleshooting tips, visit Google’s Official Support Page.
You can also explore our guide on enhancing productivity with Google Assistant to unlock its full potential.
Conclusion
Google Assistant notifications are essential for keeping you informed and productive. When these notifications are blocked, identifying and resolving the root cause is crucial. By following the steps outlined in this guide, you can troubleshoot the issue and ensure Google Assistant functions seamlessly. Stay proactive with regular updates and settings reviews to prevent future disruptions. *Your digital assistant should work for you, not against you!*
This article is in the category Smart Homes and created by VoiceAssistLab Team