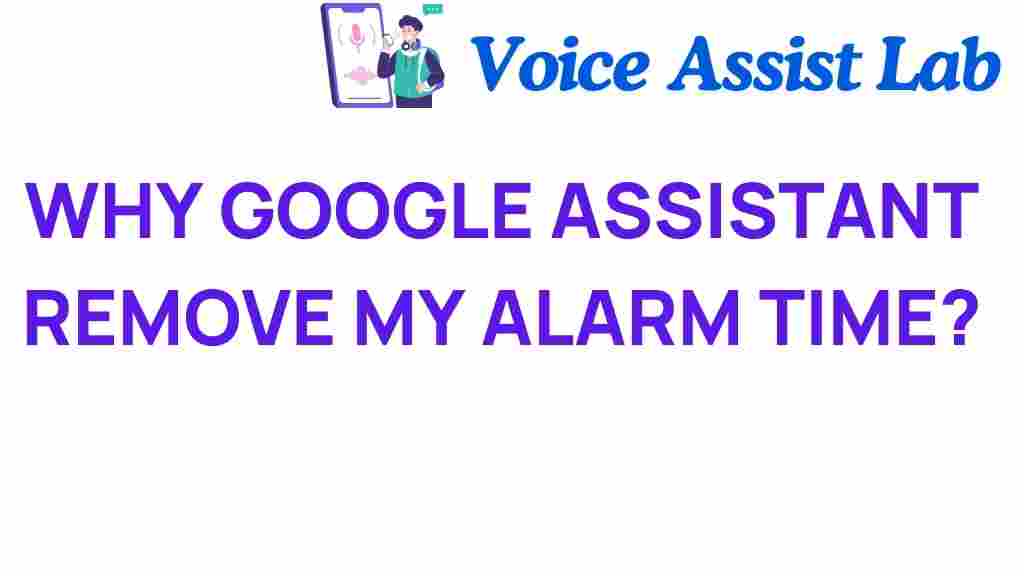Unraveling the Mystery: Why Did Google Assistant Remove My Alarm?
In the age of smart technology, digital assistants like Google Assistant have revolutionized the way we manage our daily tasks. One such task is setting alarms, which can be done effortlessly through simple voice commands. However, many users have experienced the perplexing issue of alarms disappearing unexpectedly. This article delves into the reasons behind alarm removal by Google Assistant and offers troubleshooting tips to enhance your user experience.
Understanding Google Assistant and Alarm Removal
Google Assistant is designed to make our lives easier by allowing us to interact with our smart home devices and perform various functions using voice commands. While it is generally reliable, there are instances when alarms may be removed or fail to set properly. Understanding the potential causes of this issue can help users address it more effectively.
Common Reasons for Alarm Removal
Several factors can contribute to alarm removal by Google Assistant:
- Device Compatibility: Not all smart home devices are fully compatible with Google Assistant. If you are using third-party devices, this may cause issues with alarm settings.
- Software Updates: Updates to Google Assistant or your smartphone’s operating system can inadvertently affect how alarms function.
- Voice Command Errors: Miscommunication during voice commands can lead to unexpected results, including alarm removal.
- Account Sync Issues: Problems with your Google account can affect the synchronization of alarms across devices.
- Power Issues: Devices that experience power interruptions may fail to retain alarm settings.
Step-by-Step Process to Set and Manage Alarms with Google Assistant
To ensure that your alarms are set correctly and to minimize the risk of removal, follow this straightforward process:
Step 1: Setting an Alarm
You can set an alarm using Google Assistant with a simple voice command. Here’s how:
- Activate Google Assistant by saying “Hey Google” or pressing the Assistant button.
- Say your command, such as “Set an alarm for 7 AM.”
- Google Assistant will confirm the alarm has been set.
Step 2: Checking Your Alarms
To check your current alarms, use the following command:
- Activate Google Assistant.
- Say “What alarms do I have?”
- Review the list provided by Google Assistant.
Step 3: Modifying or Deleting an Alarm
If you need to modify or delete an alarm, follow these steps:
- To modify: Say “Change my 7 AM alarm to 8 AM.”
- To delete: Say “Delete my 7 AM alarm.”
Step 4: Setting Recurring Alarms
For alarms that need to repeat, you can set them as follows:
- Activate Google Assistant.
- Say “Set a recurring alarm for 7 AM every weekday.”
Troubleshooting Alarm Removal Issues
If you find that your alarms are still being removed unexpectedly, try the following troubleshooting tips:
1. Restart Your Device
A simple restart can resolve many issues, including problems with alarm settings. Turn off your device, wait a few seconds, and turn it back on.
2. Check for Software Updates
Ensure that your Google Assistant app and device software are up to date. Go to your device’s settings and check for updates.
3. Review Voice Commands
Sometimes, the issue lies with how the command is phrased. Ensure you are using clear and concise commands when setting alarms.
4. Verify Device Compatibility
If you are using third-party smart home devices, check their compatibility with Google Assistant. Refer to the manufacturer’s guidelines for more information.
5. Sync Your Google Account
Log out of your Google account and log back in. This can help refresh the connection and resolve any syncing issues.
6. Contact Tech Support
If none of these steps resolve the issue, consider reaching out to Google’s tech support for further assistance. They can provide insights specific to your device and account settings.
Enhancing Your User Experience with Google Assistant
To make the most out of your Google Assistant experience, consider the following tips:
- Explore Voice Commands: Familiarize yourself with various voice commands that Google Assistant can execute. This can enhance the overall functionality.
- Integrate Smart Home Devices: Use compatible smart home devices to create a seamless environment where your digital assistant can control various tasks.
- Customize Settings: Personalize your Google Assistant settings to better suit your lifestyle. This can include adjusting alarm sounds and notification preferences.
Conclusion
Google Assistant is a powerful tool that can simplify your daily routines, but issues like alarm removal can hinder its effectiveness. By understanding the reasons behind this phenomenon and implementing the troubleshooting steps outlined above, you can enhance your user experience with this digital assistant. Embrace the power of smart technology and make the most of your Google Assistant by ensuring that your alarms stay on track.
For more tips on using Google Assistant effectively, check out this comprehensive guide. Additionally, if you’re looking for information on smart home devices, visit this resource for further insights.
This article is in the category Smart Homes and created by VoiceAssistLab Team