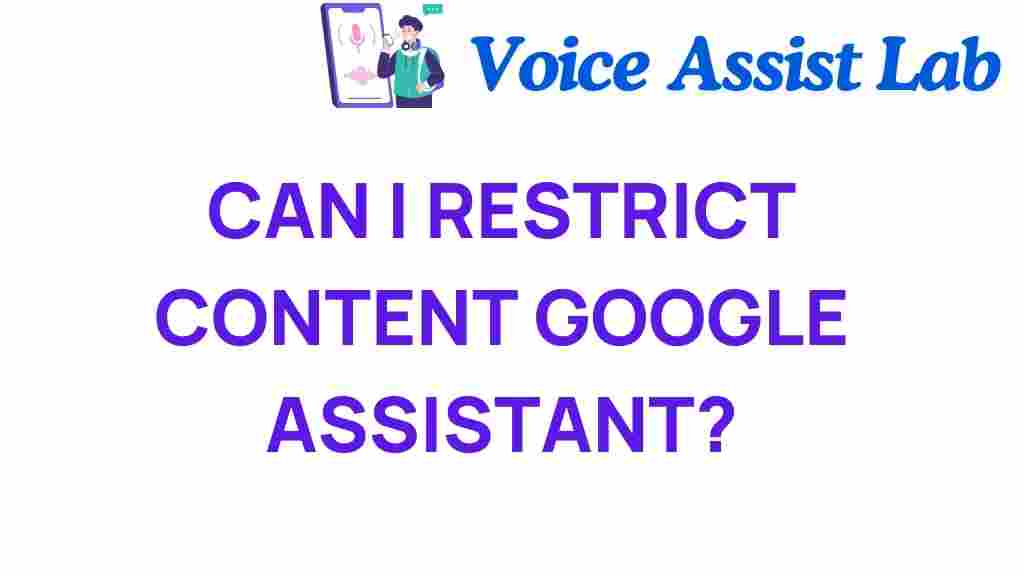How to Restrict Content on Google Assistant
In today’s digital age, smart assistants like Google Assistant have become common in many households. While they offer convenience and a wealth of information, there are times when you may want to implement content restriction to protect your family, especially children, from inappropriate content. In this guide, we will explore how to use parental controls effectively, adjust privacy settings, and utilize voice commands to create a safer digital environment for your loved ones.
Why Use Content Restrictions?
Ensuring the safety of your family while using smart technology is crucial. With features like Google Assistant, users can access a variety of content, some of which may not be suitable for children. Implementing content restriction is a proactive step towards fostering a safe digital space. Here are some reasons why you should consider it:
- Family Safety: Protect your children from inappropriate content.
- Digital Wellbeing: Encourage healthy tech habits by controlling the content they can access.
- Peace of Mind: Knowing that you have set boundaries helps you relax as a parent.
Step-by-Step Guide to Restrict Content on Google Assistant
Restricting content on Google Assistant involves a series of steps. Follow this comprehensive guide to ensure your family’s safety.
Step 1: Set Up Google Family Link
Google Family Link is an essential tool that allows parents to manage their child’s Google account and devices.
- Download the Family Link app: Install the Family Link app on your device from the Google Play Store.
- Create a Family Group: Open the app and follow the prompts to create a family group.
- Add Your Child: Enter your child’s information to create their Google account.
- Set Permissions: Customize settings for app permissions, screen time, and content access.
Step 2: Configure Google Assistant’s Voice Match
Using Voice Match helps Google Assistant recognize different voices in your household, allowing for personalized experiences and enhanced privacy settings.
- Open Google Assistant: Say “Hey Google” or press the Assistant button on your device.
- Access Settings: Tap on your profile picture or the compass icon, then select “Assistant settings.”
- Enable Voice Match: Look for “Voice Match” and enable it to teach Google Assistant to recognize your voice.
Step 3: Adjust Content Restrictions
Now that you have set up Family Link and Voice Match, it’s time to adjust your content restrictions.
- Open Google Assistant Settings: Access the Assistant settings as mentioned earlier.
- Navigate to “Family”: Locate the “Family” option in the settings.
- Manage Content Restrictions: Select the type of content you want to restrict, such as music, videos, and games.
Step 4: Enable Google Play Family Library
The Google Play Family Library allows you to share apps, games, movies, and more with your family while managing what content is available.
- Open Google Play Store: Launch the Google Play Store app on your device.
- Access Account Settings: Tap on the profile icon at the top right corner.
- Select Family: Choose “Family” and then “Set up Family Library.”
- Add Content: Select the apps and content you want to share with your family.
Step 5: Use Voice Commands for Content Restrictions
Google Assistant responds to specific voice commands that can help you manage content restrictions seamlessly.
- Set a bedtime routine: Say, “Hey Google, set a bedtime for [child’s name].”
- Limit screen time: Command, “Hey Google, turn off the screen time for [child’s name].”
- Block explicit content: Say, “Hey Google, block explicit music.”
Troubleshooting Content Restrictions
While navigating content restrictions on Google Assistant, you may encounter a few challenges. Here are some troubleshooting tips to assist you:
Resetting Google Assistant
If you notice that restrictions are not being applied, consider resetting Google Assistant:
- Open Assistant Settings: Access the settings as mentioned previously.
- Scroll to the bottom: Find the option to “Reset Assistant.” This will clear all settings.
- Reconfigure Settings: Set up your restrictions once again.
Updating Google Assistant
Ensure that your Google Assistant is up-to-date to avoid bugs:
- Open the Google Play Store: Search for “Google Assistant.”
- Check for Updates: If an update is available, tap “Update.”
Reviewing Family Link Settings
If content restrictions still seem ineffective, review your Family Link settings:
- Ensure that the child’s account is linked correctly.
- Check if the restrictions are enabled for the specific content categories.
Conclusion
Implementing content restriction on Google Assistant is a straightforward process that significantly enhances family safety and promotes digital wellbeing. By following the steps outlined in this guide, you can create a more secure environment for your children while using smart technology.
Regularly revisit your settings to adjust as your children grow and their needs change. Always keep an eye on updates from Google, as they often enhance features related to parental controls and privacy settings to better protect families. If you have any questions or need further assistance, feel free to explore resources on the Google Assistant Help Center.
By taking these steps, you can ensure that your family enjoys the benefits of Google Assistant while minimizing potential risks, fostering a positive and safe digital experience for everyone.
This article is in the category Smart Homes and created by VoiceAssistLab Team